Hướng dẫn cách vô hiệu tính năng Mini Toolbar của Microsoft Word – Tính năng Mini Toolbar và Live Preview của Microsoft Word là 2 tính năng được giới thiệu trong phiên bản Microsoft Word 2007 trở lên. Có thể nói tính năng Mini Toolbar và Live Preview của Microsoft Word 2013 rất là tiện dụng cho người dùng nó giúp người dùng có thể nhanh chóng định dạng văn bản và xem trước nội dung văn bản một cách nhanh chóng nhất bằng cách khi bạn bôi đen một đoạn văn bản nào đó thì một thanh công cụ nhỏ xuất hiện ngay vị trí bạn bôi đen giúp bạn dễ dàng thao tác hơn.
Trong bài viết trước đây về thủ thuật Office mình có hướng dẫn các bạn cách loại bỏ khoảng trống khi in ra trên Microsoft word giúp bạn có thể sửa lỗi khoảng trống khi in văn bản ra giấy tiếp tục trong bài viết này mình sẽ hướng dẫn các bạn cách vô hiệu tính năng Mini Toolbar của Microsoft Word.
Tính năng Mini Toolbar trong Microsoft Word là gì?
Mini Toolbar là một tính năng hữu ích trong Microsoft Word, được thiết kế để giúp người dùng chỉnh sửa và định dạng văn bản một cách nhanh chóng và thuận tiện.
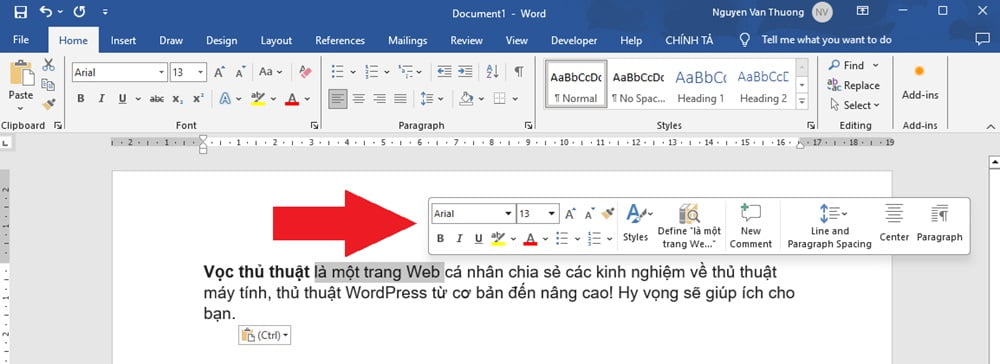
Các tác dụng chính của Mini Toolbar bao gồm:
- Tiết kiệm thời gian: Mini Toolbar xuất hiện ngay bên cạnh văn bản được chọn, giúp người dùng không phải di chuyển con trỏ chuột lên thanh công cụ chính để thực hiện các thao tác định dạng.
- Truy cập nhanh các lệnh định dạng: Cung cấp các tùy chọn định dạng cơ bản như in đậm, in nghiêng, gạch chân, thay đổi màu sắc văn bản, thay đổi kiểu chữ, và căn lề. Điều này giúp cải thiện tốc độ làm việc và tăng hiệu quả công việc.
- Tính trực quan: Mini Toolbar xuất hiện một cách tự động khi người dùng chọn văn bản, giúp họ dễ dàng nhận ra các tùy chọn có sẵn mà không cần tìm kiếm trong các menu phức tạp.
- Tăng tính chính xác: Bằng cách cung cấp các tùy chọn định dạng gần ngay tại vị trí con trỏ, Mini Toolbar giúp giảm thiểu sai sót khi định dạng văn bản.
Vô hiệu tính năng Mini Toolbar của Microsoft Word
Bạn có thể sử dụng công cụ này để định dạng một cách nhanh chóng các văn bản của mình mà bạn không cần phải dùng các tổ hợp phím tuy nhiên đối với một số người dùng thanh công cụ này là mối cản trở đối với họ và bạn cũng là những người trong số đó? và bạn muốn vô hiệu hóa thanh công cụ này đi vậy phải làm sao? Hãy cùng blog thủ thuật tìm hiểu cách vô hiệu tính năng Mini Toolbar của Microsoft Word.
Đối với Microsoft Word 2007
Đầu tiên trên cửa sổ Word > Kích chọn biểu tượng Office > Kích chọn Options
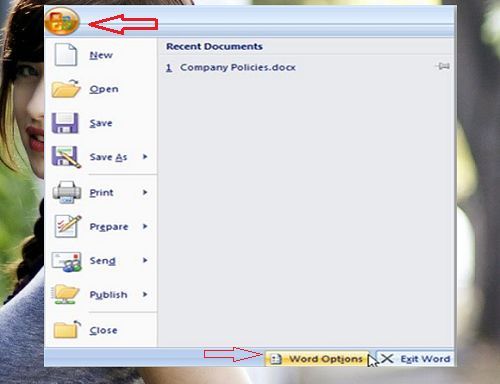
Trong cửa sổ Options > tại “tab Popular” chỉ việc bỏ dấu tích ở ô “Show Mini Toolbar” và “Enable Live Preview” là xong (để kích hoạt lại chỉ cần thực hiện lại các thao tác và tích chọn ô “Show Mini Toolbar” và “Enable Live Preview”).
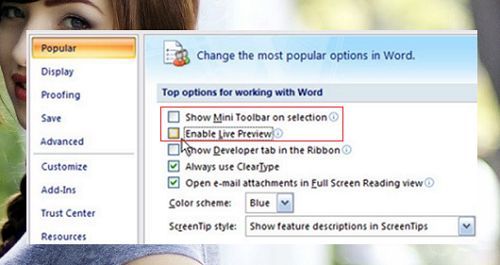
Đối với Microsoft Word 2010
Tương tự trên cửa sổ Word > Kích chọn File > Kích chọn Options
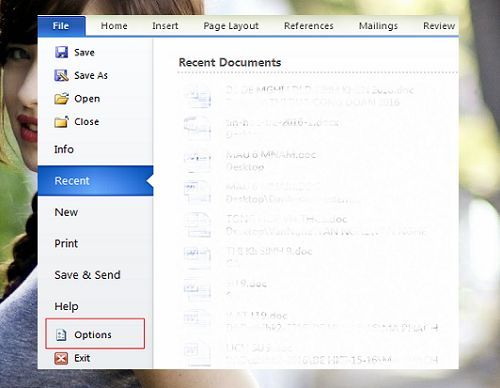
Trong cửa sổ Options > tại “tab General” chỉ việc bỏ dấu tích ở ô “Show Mini Toolbar” và “Enable Live Preview” là xong (để kích hoạt lại chỉ cần thực hiện lại các thao tác và tích chọn ô “Show Mini Toolbar” và “Enable Live Preview”).
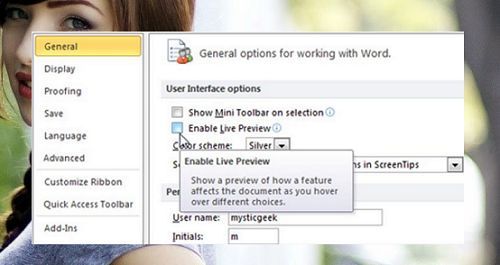
- Cách vô hiệu chế độ mở File an toàn trong Word
- Hướng dẫn bảo mật nội dung PowerPoint 2013
- Cách tạo chú thích văn bản trong Microsoft Word đơn giản
- 3 phương pháp sửa lỗi dính chữ Word hiệu quả
- Cách khắc phục lỗi macro security setting trong word
Đối với Microsoft Word 2013 trở lên
Hãy mở trình soạn thảo Word 2013 lên sau đó vào nhấn vào File ở trên góc phải của Word 2013 sau đó chọn Options… Trên cửa sổ Options > chọn “tab General” chỉ việc bỏ dấu tích ở ô “Show Mini Toolbar” và “Enable Live Preview” là xong (để kích hoạt lại chỉ cần thực hiện lại các thao tác và tích chọn ô “Show Mini Toolbar” và “Enable Live Preview”).
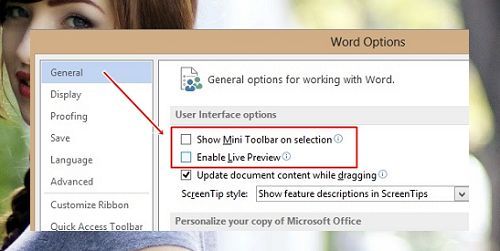
Sau khi bỏ chọn xong bạn kích chọn OK để hoàn thành việc cài đặt trong Word. Quá đơn giản để bạn có thể vô hiệu tính năng Mini Toolbar của Microsoft Word phải không?
Kết luận
Tính năng Mini Toolbar của Microsoft Word là một công cụ nhỏ gọn nhưng rất hiệu quả trong việc giúp người dùng thực hiện các thao tác định dạng văn bản một cách nhanh chóng và thuận tiện. Nó giúp tiết kiệm thời gian, tăng hiệu quả công việc, và cải thiện trải nghiệm người dùng bằng cách cung cấp các lệnh định dạng trực quan và dễ sử dụng ngay tại vị trí cần thiết. Nhờ vào Mini Toolbar, quá trình chỉnh sửa và định dạng văn bản trong Microsoft Word trở nên đơn giản và hiệu quả hơn rất nhiều.
Tuy nhiên nếu bạn cảm thấy công cụ hỗ trợ này phiền phức thì bạn có thể vô hiệu nó bằng các hướng dẫn tương ứng với các phiên bản Word bên trên?







