5 mẹo căn chữ giữa ô trong Excel đơn giản – Một trong những điều kiện để cho trang trình bày Excel của bạn trở nên chuyên nghiệp và đẹp hơn đó là bạn phải tùy biến trang tính, tuy đây không phải là một tính năng quan tròng của Excel tuy nhiên nó là bước ngoặc “THẨM MỸ” để cho người xem có cái nhìn “THIỆN CẢM” hơn và một trong những tính năng bạn cần tùy biến trang tính đó là căn chữ giữa trong Excel.
Khi nào căn chữ giữa ô trong Excel?
- Khi dữ liệu cần căn giữa là tiêu đề.
- Để trang trí cho phần dữ liệu được gọn gàng, đẹp hơn.
- Giúp cho sheet dữ liệu trở nên chuyên nghiệp hơn.
Vì sao cần căn chữ giữa ô trong Excel?
Cách căn giữa ô trong excel mang lại cho chúng ta khá nhiều lợi ích. Điển hình là:
- Giúp cho giao diện của bảng tính dễ nhìn hơn, đẹp hơn.
- Giúp cho bảng dữ liệu của bạn trong excel trở nên chuyên nghiệp hơn.
- Cách căn giữa trong excel giúp chúng ta đặt các phần tiêu đề hoặc nội dung vào trung tâm ô. Nhờ vậy, người đọc dễ dàng xác định được phần nội dung một cách nhanh chóng và dễ dàng hơn.
Mẹo căn chữ giữa ô trong Excel
Dưới đây là một số cách khá đơn giản để bạn có thể dễ dàng căn chữ giữa ô trong Excel.
Cách 1: Căn chữ giữa ô trong Excel theo chiều ngang, dọc
Việc căn chữ giữa ô trong Excel theo chiều ngang, dọc sẽ giúp văn bản của bạn luôn luôn được hiển thị ở trung tâm ô Excel cho dù bạn co dãn ô như thế nào thì nó cũng tự động căn giữa cho bạn.
Bước 1: Chọn ô chứa dữ liệu cần căn giữa > Chọn thẻ Home.
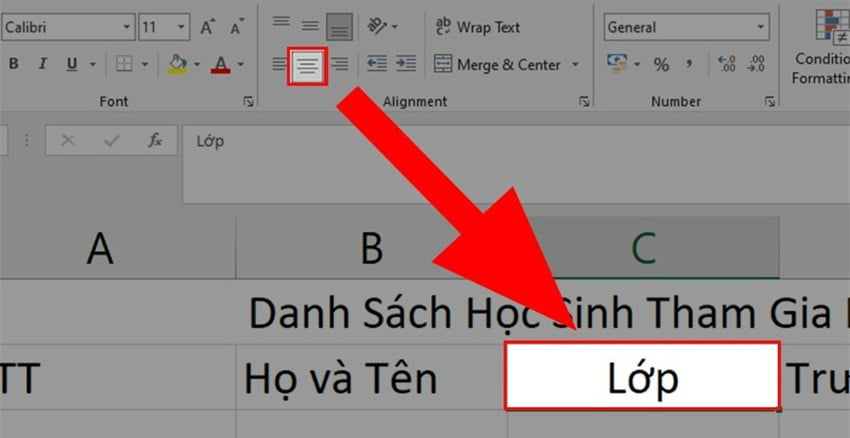
Bước 2: Đi đến phần Alignment > Nhấn chọn Center để căn giữa theo chiều ngang trong Excel (như hình bên dưới).

Lưu ý: Bạn cũng có thể căn giữa nhiều ô bằng cách chọn toàn bộ vùng dữ liệu muốn căn giữa > Thực hiện lại các bước bên trên.
Bước 3: Để caưn theo chiều dọc bạn cũng thực hiện như chiều ngang tuy nhiên ở Bước 2 bên trên bạn hãy chọn theo tùy chọn như bên dưới (xem hình minh họa).
- Top Align: Căn lên phía trên.
- Middle Align: Căn chính giữa.
- Bottom Align: Căn xuống phía dưới.

Lưu ý: Tương tự bạn cũng có thể căn giữa nhiều ô bằng cách chọn toàn bộ vùng dữ liệu muốn căn giữa > Thực hiện lại các bước bên trên.
Cách 2: Sử dụng chuột phải
Đối với phương pháp này chỉ có trong các phiên bản Excel mới, nếu bạn đang dùng các phiên bản Excel cũ có thể sẽ không có tính năng này.
Chọn ô chứa dữ liệu cần căn giữa > Nhấn chuột phải > Chọn Center để căn giữa trong Excel.

Lưu ý: Bạn cũng có thể căn giữa nhiều ô bằng cách tô chọn toàn bộ vùng dữ liệu muốn căn giữa > Thực hiện lại các bước bên trên, tuy nhiên cách này chỉ có tác dụng đối với căn giữa chữ hàng ngang.
Cách 3: Sử dụng Format Cells
Với phương pháp này bạn cũng có thể căn chữ giữa ô theo hàng ngang, dọc trong Excel tùy thích một cách nhanh chóng.
Bước 1: Chọn ô chứa dữ liệu cần căn giữa > Nhấn chuột phải > Chọn Format Cells.
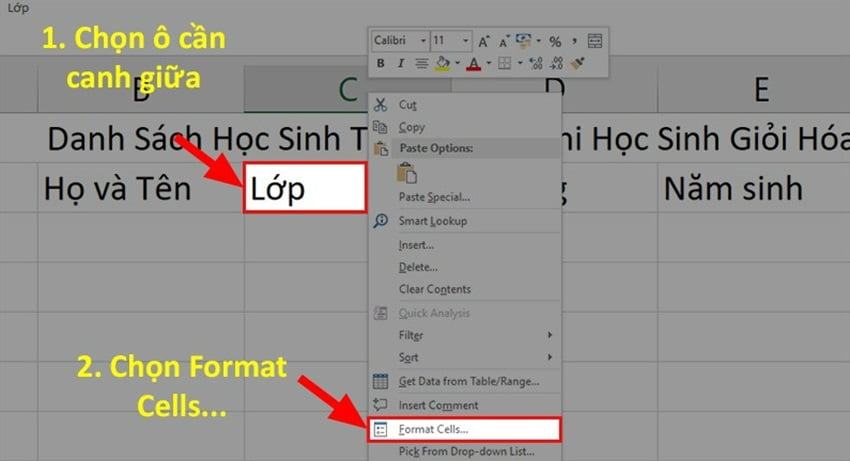
Bước 2: Ở hộp thoại hiện lên > Chọn thẻ Alignment.

Bước 3: Đi đến mục Text alignment.
Trong đó:
- Phần Horizontal > Chọn Center > Nhấn OK để căn giữa ô trong theo chiều ngang trong Excel.
- Phần Vertical > Chọn Center > Nhấn OK để căn giữa ô trong theo chiều dọc trong Excel.

Lưu ý: Bạn cũng có thể căn chữ giữa nhiều ô bằng cách tô chọn toàn bộ vùng dữ liệu muốn căn giữa > Thực hiện lại các bước bên trên.
Đọc thêm:
- 2 cách sao chép dữ liệu từ Excel sang Word giữ nguyên định dạng
- Cách chuyển chữ thường sang hoa hoặc ngược lại trong Excel
- Cách khắc phục lỗi nhắc lại ký tự khi nhập chữ trong Excel
- Cách viết số không ở trước trong Microsoft Excel đơn giản
- Cách tách họ tên trong Excel dễ dàng và đơn giản nhất
Cách 4: Sử dụng Merge Center
Khi bạn sử dụng phương pháp này cần chú ý đến điều kiện sau:
- Ở cách này bạn sẽ sử dụng lệnh gộp ô trong Excel để căn giữa.
- Nếu bạn có nhiều ô để căn giữa thì không nên chọn cách này vì khi gộp ô thì chỉ giữ lại nội dung của ô đầu tiên.
Bước 1: Chọn ô có chứa dữ liệu cần căn giữa > Chọn thẻ Home.
Bước 2: Đi đến phần Alignment > Chọn Merge & Center để căn giữa ô trong Excel.

Cách 5: Sử dụng tổ hợp phím
Phím tắt được xem là một công cụ khá hữu ích và nhanh chóng để bạn có thể thực hiện, tuy nhiên bạn cần phải nhớ tổ hợp phím của nó.
Đối với việc căn lề trong Excel:
- Căn trái: Sử dụng phím tắt Alt + H + A + L.
- Căn giữa: Sử dụng phím tắt Alt + H + A + C.
- Căn phải: Sử dụng phím tắt Alt + H + A + R.
- Căn lề dọc (giữa): Sử dụng phím tắt Alt + H + A + M.
Lỗi không căn chữ giữa ô trong excel
Nguyên nhân của lỗi excel này thường là các ô dữ liệu trong Excel không cùng chung định dạng dữ liệu.
Chẳng hạng trên cùng một cột mà dữ liệu của bạn vừa là số, vừa là kiểu chữ hay đại loại là một kiểu dữ liệu gì khác. Khi bạn canh giữa các dữ liệu này có thể xảy ra tình trạng dữ liệu canh giữa không đều nhau.
Cách khắc phục là bạn hãy kiểm tra lại các dữ liệu và hãy đưa chung nó về một kiểu dữ liệu là được.
Kết luận
Okey! Với 5 mẹo căn chữ giữa ô trong Excel trình bày bên trên hy vọng sẽ giúp ích được bạn trong việc tùy biến bảng tính trong Excel. Nếu bạn có thắc mắt hay có phương pháp nào hay có thể căn chữ giữa ô trong Excel một cách nhanh chóng thì có thể để lại bình luận bên dưới để mọi người cùng tham khảo nhé.








