Cách ký số văn bản trên VGCA Sign Tool và IDESK – Trong hai bài viết trước đây mình đã hướng dẫn các bạn cách cài chữ ký số VGCA và cấu hình chữ ký số VGCA của Ban cơ yếu chính phủ, trước khi thực hiện các thao tác trong bài viết này bạn hãy cài đặt và cấu hình chữ ký số trước nhé, tham khảo bài viết liên quan bên dưới:
- Chi tiết cách cài đặt chữ ký số VGCA – Ban cơ yếu chính phủ [cập nhật liên tục]
- Chi tiết cách cấu hình chữ ký số VGCA – Ban cơ yếu chính phủ [Cập nhật liên tục]
- Cách ký số văn bản trên VGCA Sign Tool và IDESK
- Cách đăng ký tài khoản dịch vụ công trên Ban cơ yếu chính phủ
- Sửa một số lỗi ký số VGCA của Ban cơ yếu chính phủ
Ký số văn bản trên VGCA Sign Tool và IDESK
Tiếp tục, để ký số văn bản trước tiên bạn cần phải thực hiện các công việc sau.
- Cài đặt và cấu hình chữ ký số theo hướng dẫn các bài viết liên quan bên trên.
- Bạn phải chuyển đổi tệp văn bản sang PDF trước khi ký số.
- Máy tính của bạn phải được kết nối mạng.
Chuyển văn bản sang PDF
Hiện nay có rất nhiều cách bạn có thể chuyển văn bản sang PDF một cách đơn giản và dễ dàng.
Bạn có thể chuyển đổi bằng cách thực hiện trên trình soạn thảo văn bản Word hoặc sử dụng công cụ chuyển đổi PDF để chuyển. Trong bài viết này mình sẽ hướng dẫn thực hiện trực tiếp trên trình soạn thảo.
Bước 1: Trên trình soạn thảo văn bản > Vào File.

Bước 2: Chọn Save As…

Bước 3: Chọn Browse…

Bước 4: Chọn nơi lưu trữ File (ở đây tôi chọn Desktop) > đặt lại tên File trong ô File Name > Chọ lại định dạng PDF ở mục Save as type.
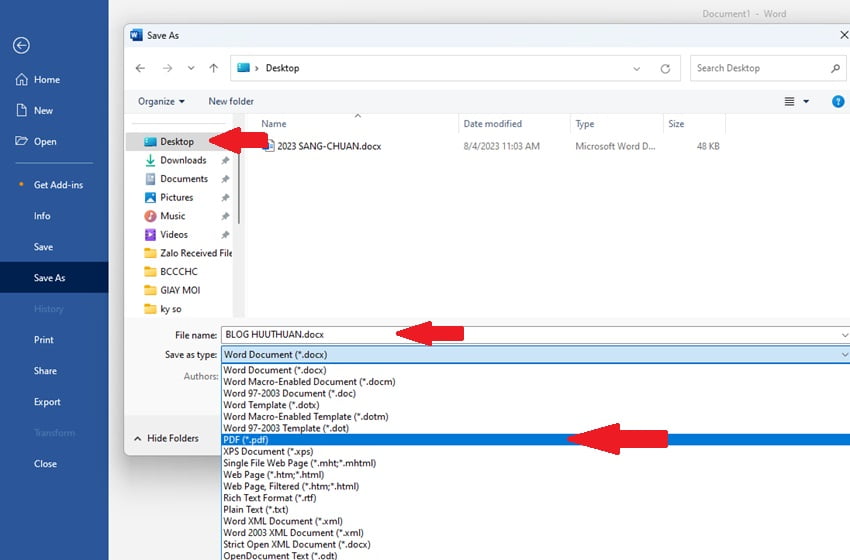
Bước 5: Cuối cùng nhấn Save là xong.
Cách ký số bằng VGCA Sign Tool
Trước tiên bạn hãy gắn USB ký số vô máy tính.
Sau đó hãy khởi động phần mềm VGCA Sign Tool, trên Desktop chọn VGCA Sign Tool.

Lúc này giao diện phần mềm xuất hiện có rất nhiều chức năng.
Để ký chữ ký cá nhân bạn chọn vào nút “Người có thẩm quyền ký số phê duyệt văn bản“. Các tính năng còn lại bạn thực hiện giống như chữ ký cá nhân.
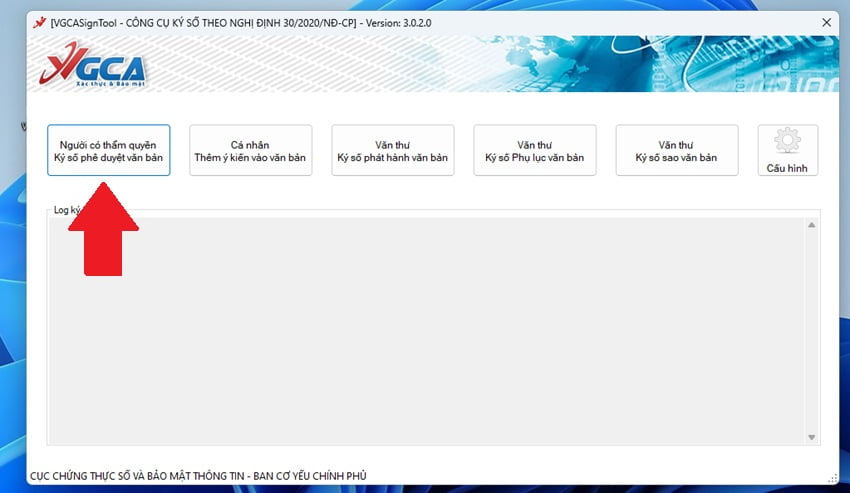
Một cửa sổ hiện ra, bạn hãy điều hướng đến văn bản cần ký số (lưu ý văn bản ký số phải được chuyển sang PDF trước).
Chọn File văn bản PDF để ký > nhấn Open.
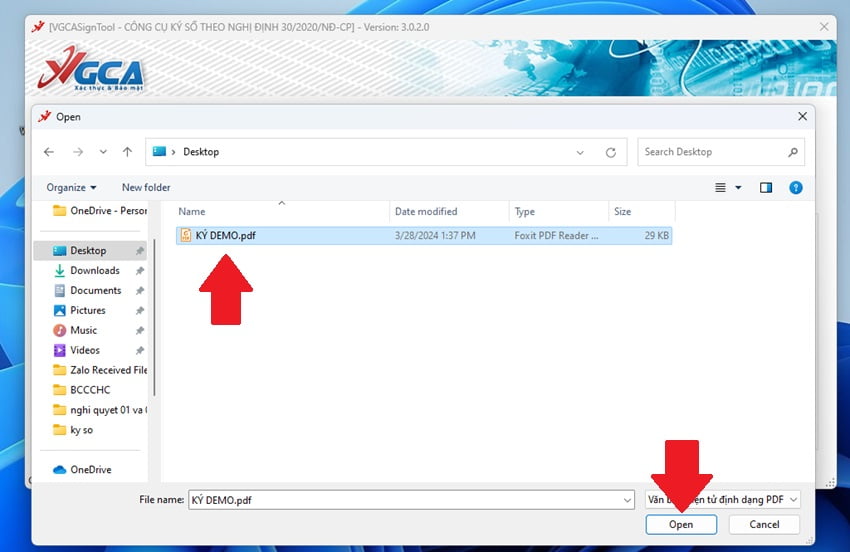
Lúc này nội dung văn bản sẽ hiện ra > kích chọn nút “Chọn vị trí ký“.
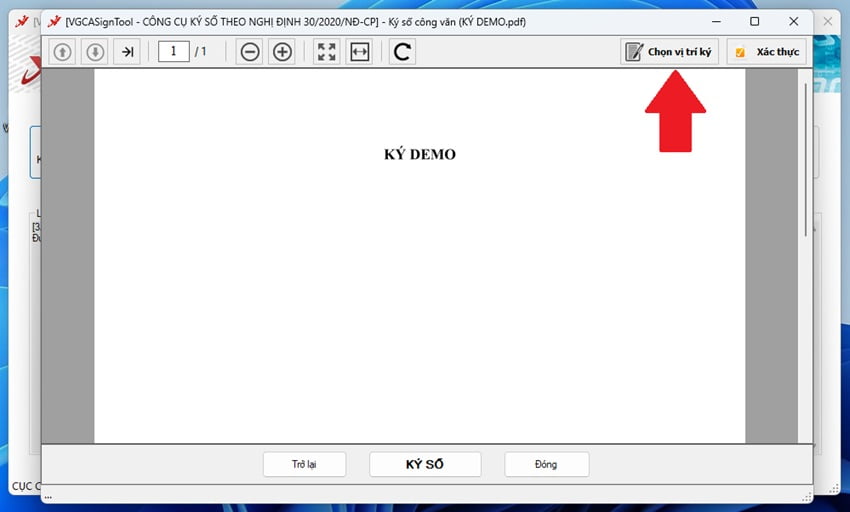
Sau đó di chuyển đến vị trí cần ký > một cửa sổ hiện ra như hình dưới, bạn chọn như sau:
- Chọn mẫu chữ ký: Bạn hãy chọn mẫu chữ ký muốn ký (có thể là con dấu).
- Kiểm tra chứng thư số người ký: Trường hợp máy của bạn có nhiều chữ ký số bạn phải chọn chứng thư số cho phù hợp nhé (không thể chữ ký cá nhân và chọn chứng thư số là của đơn vị được).
Sau khi chọn xong, nhấn Ký số.

Cửa sổ điền mật khẩu chữ ký số hiện ra, bạn hãy điền chính xác mật khẩu được cung cấp.
Lưu ý: nếu bạn nhập sai quá 3 lần thì USB ký số của bạn sẽ bị khóa, lúc này bạn phải gửi văn bản ra Ban cơ yếu để họ lấy lại mật khẩu.
Nhập xong mật khẩu > Nhấn OK.

Lúc này bạn sẽ thấy kết quả như hình bên dưới, vậy là thành công.

Tuy nhiên, nếu bạn thấy chữ ký chưa đẹp hoặc chưa phù hợp thì hãy nhấn Trở lại để ký lại.
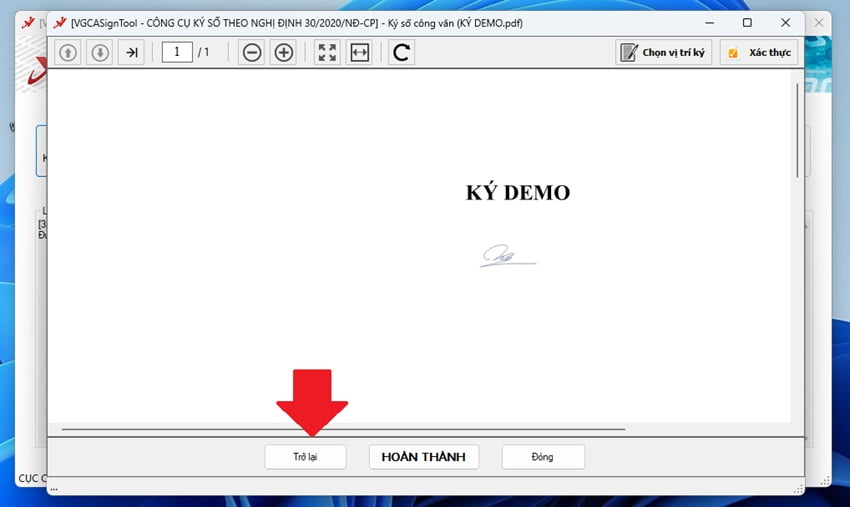
Và bạn tiến hành ký lại văn bản cho phù hợp. Nếu thấy phù hợp thì nhấn Hoàn Thành để kết thúc.

Ok, như vậy là bạn đã ký số văn bản thành công.
Ký số trên IDESK (văn phòng điện tử)
Cũng giống như trên bạn cũng gắn USB ký số vô trước.
Sau đó truy cập hệ thống văn phòng điện tử của đơn vị, đăng nhập thông tin tài khoản đã được cung cấp.

Sau khi đăng nhập thành công hãy vào phần Văn bản đi > chọn văn bản dự thảo > Tạo văn bản dự thảo để thêm một văn bản mới, điền thông tin theo yêu cầu gồm:
- Trích yếu: Ghi tiêu đề nội dung văn bản.
- Loại văn bản: Chọn loại văn bản tương ứng (báo cáo, quyết định, tờ trình….)
Các phần còn lại có thể chọn tương ứng theo mục đích của bạn (chú ý phần có dấu * màu đỏ bắt buộc phải có.
Cuối cùng Nhấn Tải tài liệu đính kèm để ký số (lưu ý để ký số bạn phải tải File PDF).
Sau khi tải tài liệu xong bạn sẽ thấy nút Ký, hãy nhấn vào nó để ký số (như hình dưới).

Lúc này nội dung văn bản sẽ hiện ra > kích chọn nút “Chọn vị trí ký“.
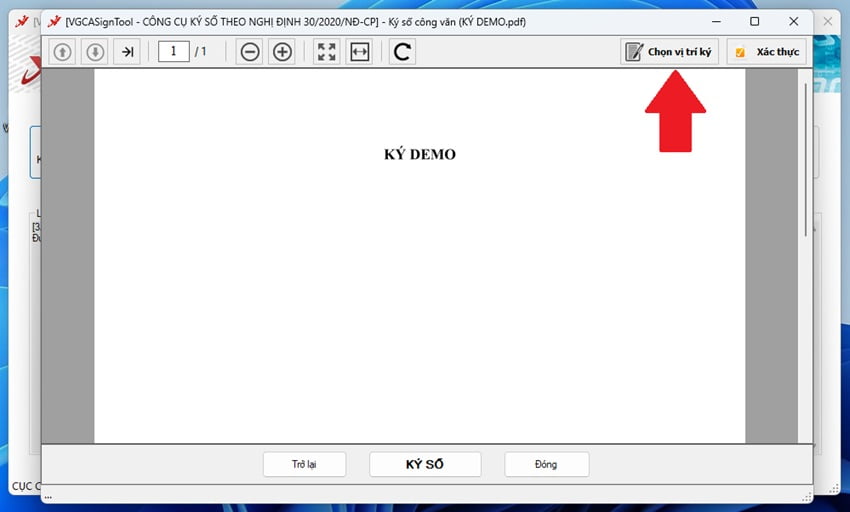
Sau đó di chuyển đến vị trí cần ký > một cửa sổ hiện ra như hình dưới, bạn chọn như sau:
- Chọn mẫu chữ ký: Bạn hãy chọn mẫu chữ ký muốn ký (có thể là con dấu).
- Kiểm tra chứng thư số người ký: Trường hợp máy của bạn có nhiều chữ ký số bạn phải chọn chứng thư số cho phù hợp nhé (không thể chữ ký cá nhân và chọn chứng thư số là của đơn vị được).
Sau khi chọn xong, nhấn Ký số.

Cửa sổ điền mật khẩu chữ ký số hiện ra, bạn hãy điền chính xác mật khẩu được cung cấp.
Lưu ý: nếu bạn nhập sai quá 3 lần thì USB ký số của bạn sẽ bị khóa, lúc này bạn phải gửi văn bản ra Ban cơ yếu để họ lấy lại mật khẩu.
Nhập xong mật khẩu > Nhấn OK.

Lúc này bạn sẽ thấy kết quả như hình bên dưới, vậy là thành công.

Tuy nhiên, nếu bạn thấy chữ ký chưa đẹp hoặc chưa phù hợp thì hãy nhấn Trở lại để ký lại.
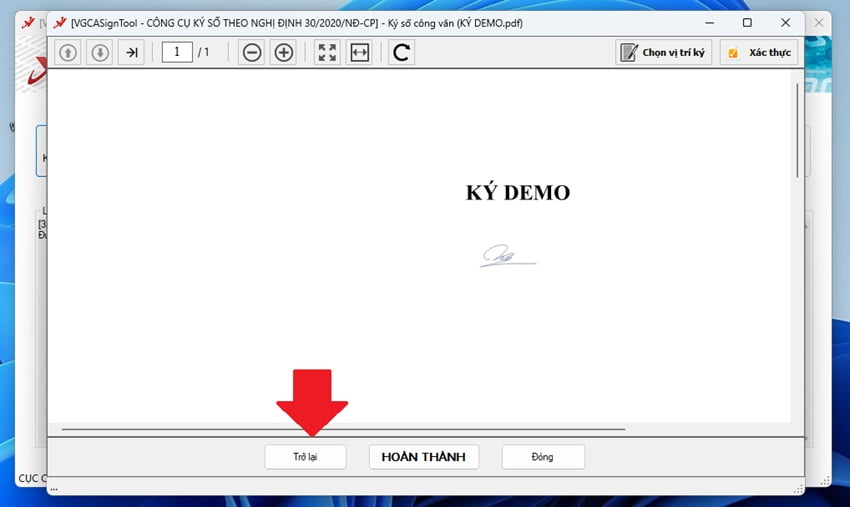
Và bạn tiến hành ký lại văn bản cho phù hợp. Nếu thấy phù hợp thì nhấn Hoàn Thành để kết thúc.

Ok, như vậy là bạn đã ký số văn bản thành công.
Kết luận
Như vậy mình đã hướng dẫn các bạn cách ký số bằng VGCA Sign Tool và trên IDESK một cách chi tiết rồi đó, trong quá trình thực hiện nếu có vấn đề bạn vui lòng đặt câu hỏi bên dưới để mình hổ trợ. Bạn có thể theo dõi các bài viết liên quan chữ ký số của Ban cơ yêu bên dưới để có thể thực hiện nhé.
- Chi tiết cách cài đặt chữ ký số VGCA – Ban cơ yếu chính phủ [cập nhật liên tục]
- Chi tiết cách cấu hình chữ ký số VGCA – Ban cơ yếu chính phủ [Cập nhật liên tục]
- Cách ký số văn bản trên VGCA Sign Tool và IDESK
- Cách đăng ký tài khoản dịch vụ công trên Ban cơ yếu chính phủ
- Sửa một số lỗi ký số VGCA của Ban cơ yếu chính phủ










