Hướng dẫn cấu hình DNS trên các phiên bản Windows mới nhất – Một số trường hợp khi các bạn vào facebook nhưng lại không vào được có thể “dải” tên miền IP của bạn đã bị cấm. Để xử lý trường hợp này bạn có thể tải một số phần mềm để thay đổi địa chỉ IP hoặc bạn có thể dùng một số trình duyệt như cốc cốc chẳng hạn nhưng có một phương pháp cũng khá dễ dàng để bạn vào được Facebook bằng cách thay đổi DNS của máy.
Trong bài viết trước đây mình có hướng dẫn các bạn cách vào Facebook cũng bằng cách cấu hình DNS trên hệ điều hành Windows 7 để các bạn có thể nắm bắt được tất cả các cách cấu hình DNS trên các hệ điều hành Windows hiện nay tiếp tục trong bài viết này mình sẽ hướng dẫn các bạn cách cấu hình DNS trên các hệ điều hành Windows còn lại giúp bạn dễ dàng hơn trong việc vào Facebook hoặc các Web site bị chặn!
Cấu hình DNS trên các phiên bản Windows mới nhất
Việc thay đổi DNS sẽ giúp bạn vượt tường được một số trang Web nước ngoài mà họ đã chặn các địa chỉ IP ở các nước khác điển hình đó là trang Facebook. Hãy cùng blog thủ thuật tìm hiểu cách thay đổi DNS để vào thành công Facebook 100% trên các hệ điều hành Windows! về cơ bản bước cấu hình DNS là giống nhau.
Đối với hệ điều hành Windows XP
Đầu tiên bạn vào Start sau đó vào Settings > Kích chọn “Network Connections”.
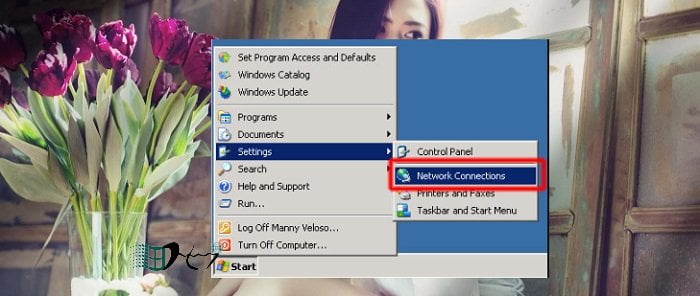
Trên cửa sổ Network Connections > Kích chuột phải vào biểu tượng Local Area Connection chọn Properties.
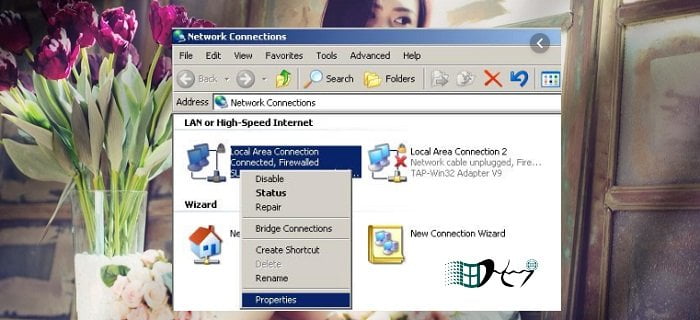
Trên cửa sổ Local Area Connection Properties > trong mục This connection uses the following items bạn chọn mục Internet Protocol (TCP/IP) sau đó Kích chọn Properties.

Cửa sổ Internet Protocol (TCP/IP) Properties xuất hiện trong tab General sau đó bạn click chọn Use the following DNS server addresses. Sau đó trong các mục bạn gõ như sau
Preferred DNS server: 8.8.8.8
Alternate DNS server: 8.8.4.4

Kết thúc quá trình nhấn OK để kết thúc quá trình cài đặt và bạn có thể vào Facebook vô tư rồi đấy!
Đối với hệ điều hành Windows 7
Với hệ điều hành Windows 7 mình đã có một bài hướng dẫn chi tiết cách cấu hình DNS để vào Facebook hoặc các trang Web bị chặn trên Windows 7 một cách chi tiết tại bài viết này.
Đối với hệ điều hành Windows 8
Nhấn tổ hợp phím Windows + R để mở hộp thoại Run sau đó gõ “ncpa.cpl” vào ô Open và Enter để mở cửa sổ quản lý kết nối.

Kích chuột phải vào mạng kết nối đang sử dụng > Kích chọn “Properties”.

Trong “Tab Networking” > Kích đúp thuộc tính “Internet Protocol Version 4 (TCP/IP)”.

Sau đó bạn hãy thay đổi DNS như sau.
Preferred DNS server: 8.8.8.8
Alternate DNS server: 8.8.4.4
Đối với hệ điều hành Windows 10
Với Windows 10 bạn thực hiện các bước tương tự như Windows 8. Nhấn tổ hợp phím Windows + R để mở hộp thoại Run sau đó gõ “ncpa.cpl” vào ô Open và Enter để mở cửa sổ quản lý kết nối. Kích chuột phải vào mạng kết nối đang sử dụng > Kích chọn “Properties”.
Trong “Tab Networking” > Kích đúp thuộc tính “Internet Protocol Version 4 (TCP/IP)”
Sau đó bạn hãy thay đổi DNS như sau.
Preferred DNS server: 8.8.8.8
Alternate DNS server: 8.8.4.4
Như vậy là mình đã hướng dẫn các bạn cách cấu hình DNS để vào Facebook thành công 100%!
Cuối cùng không có gì hơn nếu bạn cảm thấy bài viết có ích hãy subscribe blog của mình thường xuyên để cập nhật những bài viết mới nhất qua Email – Chân thành cảm ơn!










