[Thủ thuật máy tính] Hướng dẫn cách tối ưu hóa ổ đĩa HDD hoặc SDD trong Windows 10 – Cho dù bạn sử dụng ổ đĩa HDD hoặc Ổ cứng mới nhất (SSD) thì công việc tối ưu hóa ổ đĩa HDD / SSD là một trong những cách tốt nhất để tăng tốc máy tính của bạn. Trong thực tế, tối ưu hóa ổ đĩa giúp cho Windows của bạn khởi động nhanh hơn. Có một tiện ích tích hợp trong Windows 10 để tối ưu hóa ổ đĩa. Nó hỗ trợ cả ổ đĩa HDD và SSD. Theo cài đặt mặc định, công cụ sẽ tự động tối ưu hóa ổ đĩa mỗi tuần một lần. Nếu bạn muốn kiểm tra trạng thái ổ đĩa và tối ưu hóa chúng theo cách thủ công, thì bạn cũng có thể thực hiện.
Điều đáng nói là công cụ này chỉ hỗ trợ các hệ thống tệp NTFS, FAT và FAT32. Nếu một ổ đĩa đang sử dụng hệ thống tập tin nào khác, nó không thể thực hiện (Ổ đĩa di động và hoặc USB sẽ không thể thực hiện được việc tối ưu hóa bằng công cụ này). Chắc chắn rằng công cụ này rất quen thuộc với chúng ta nó có tên là “Defragment and Optimize drives” công cụ này được tích hợp trong mọi phiên bản Windows, trong Windows 10 công cụ này được cải tiến một cách vượt bậc.
Cách tối ưu hóa ổ đĩa HDD hoặc SDD
Trong bài viết trước đây về thủ thuật máy tính mình có hướng dẫn các bạn cách sửa chữa Menu Start và Cortana không làm việc trên windows 10 giúp bạn có thể khắc phục lỗi Menu Start và Cortana trong Windows 10 một cách đơn giản, tiếp tục trong bài viết này mình sẽ hướng dẫn các bạn cách tối ưu hóa ổ đĩa HDD hoặc SDD trong Windows 10 bằng công cụ “Defragment and Optimize drives” được tích hợp sẵn trong Windows 10 (bạn cũng có thể sử dụng công cụ này trong các phiên bản Windows khác)
Đầu tiên hãy gõ từ khóa “Defragment and Optimize drives” vào ô tìm kiếm trong Start / Taskbar và nhấn phím Enter để mở ứng dụng tối ưu hóa.

Như bạn có thể thấy trong hình bên dưới, cửa sổ sẽ liệt kê tất cả các ổ đĩa hiện có trên máy tính, bao gồm cả các ổ đĩa di động (Tuy nhiên, lưu ý rằng công cụ này không thể thực hiện việc tối ưu hóa đối với các thiết bị rời).
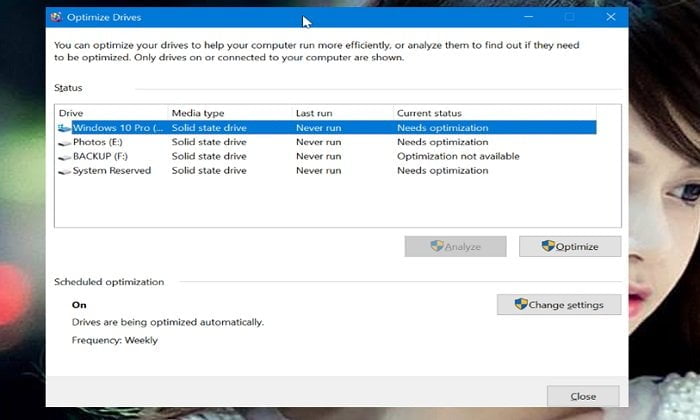
#Tối ưu hóa thủ công
Nếu bạn đang sử dụng ổ đĩa HDD bạn sẽ thấy có bao nhiêu ổ đĩa bị phân mảnh trong cột “Current status”. Đối với ổ đĩa SSD, cột “Current status” sẽ hiển thị yêu cầu tối ưu hóa “requires optimization” hoặc ngày được tối ưu hóa gần đây.
Để tối ưu hóa một ổ đĩa, hãy chọn ổ đĩa từ danh sách và sau đó nhấp vào nút “Optimize”. Nếu bạn đang đăng nhập không phải là tài khoản quản trị, có thể bạn cần phải nhập mật khẩu tài khoản quản trị để tối ưu hóa ổ đĩa.

Đối với đĩa HDD bạn có thể nhấp vào nút “Analyze” để kiểm tra ổ đĩa bị phân mảnh. Sau đó, nhấp vào nút “Optimize” để chống phân mảnh ổ đĩa. Có thể mất vài phút đến hàng giờ để hoàn thành thao tác chống phân mảnh tùy thuộc vào dung lượng ổ đĩa và số lượng phân mảnh.

#Lập lịch tối ưu hóa ổ đĩa
Như đã nói ở trên, theo mặc định công cụ “Optimize Drive” sẽ tự động chạy mỗi tuần một lần để tối ưu hóa ổ đĩa. Tuy nhiên, bạn có thể thay đổi tần suất hoạt động của ứng dụng, tôi khuyên bạn nên chọn tùy chọn là hàng tháng, bạn không nên tối ưu hóa hàng ngày vì nó sẽ không hữu ích nhiều.
Đầu tiên hãy gõ từ khóa “Defragment and Optimize drives” vào ô tìm kiếm trong Start / Taskbar và nhấn phím Enter để mở ứng dụng tối ưu hóa, trên cửa sổ “Optimize Drive” > Chọn “Change settings”.

Trên cửa sổ mới hãy đảm bảo thuộc tính “Run on a schedule” được tích chọn, và bạn có thể thay đổi tần suất hoạt động của ứng dụng tương ứng như sau: Daily (hàng ngày), Weekly (hàng tuần), Monthly (hàng tháng).

Lưu ý: Để tắt tối ưu hóa tự động bạn chỉ cần bỏ tùy chọn “Run on a schedule” là được.
Theo mặc định, tất cả các ổ đĩa trên máy tính của bạn đều được tối ưu hóa. Nếu bạn không muốn tối ưu hóa ổ đĩa nào thì chỉ cần tích bỏ chọn tùy chọn Ổ đĩa là được.

Quá đơn giản để bạn có thể tối ưu hóa ổ đĩa HDD hoặc SDD trong Windows 10 phải không?
Cuối cùng không có gì hơn nếu bạn cảm thấy bài viết có ích hãy subscribe blog của mình thường xuyên để cập nhật những bài viết mới nhất qua Email – Chân thành cảm ơn!









