Cách cài lại Windows 11 không mất ứng dụng và tệp – Windows 10 và các phiên bản trước đây hệ điều hành Windows không cho phép người dùng cài đặt lại cài đặt Windows bằng cách giữ lại các ứng dụng đã cài đặt. Mặc dù bạn có thể cài đặt lại Windows 10 mà không mất dữ liệu/tệp, nhưng các ứng dụng đã cài đặt sẽ không được bảo toàn.
Tuy nhiên với phiên bản Windows 11 mới nhất, nó cho phép người dùng cài đặt lại hệ điều hành mà không xóa các tệp, cài đặt hệ thống và ứng dụng đã cài đặt. Điều này có nghĩa là bạn có thể cài đặt lại Windows 11 mà không mất bất kỳ thứ gì. Điều kiện duy nhất là PC chạy Windows 11 của bạn phải được kết nối Internet đang hoạt động và máy tính của bạn phải được hổ trợ TMP.
Cài lại Windows 11 không mất ứng dụng và tệp
Thực hiện theo hướng dẫn đưới đây để cài đặt lại Windows 11 mà không làm mất ứng dụng, tệp và cài đặt.
Lưu ý: Phiên bản Windows 11 đang chạy trên PC của bạn sẽ được cài đặt lại. Ví dụ, nếu PC của bạn đang chạy Windows 11 23H2, phiên bản tương tự sẽ được cài đặt lại.
Bước 1: Điều hướng đến trang Cài đặt Windows 11 bằng cách vào Settings > System > Recovery.
Bước 2: Nhấp vào nút Reinstall now hiển thị bên cạnh mục Fix problems using Windows Update.
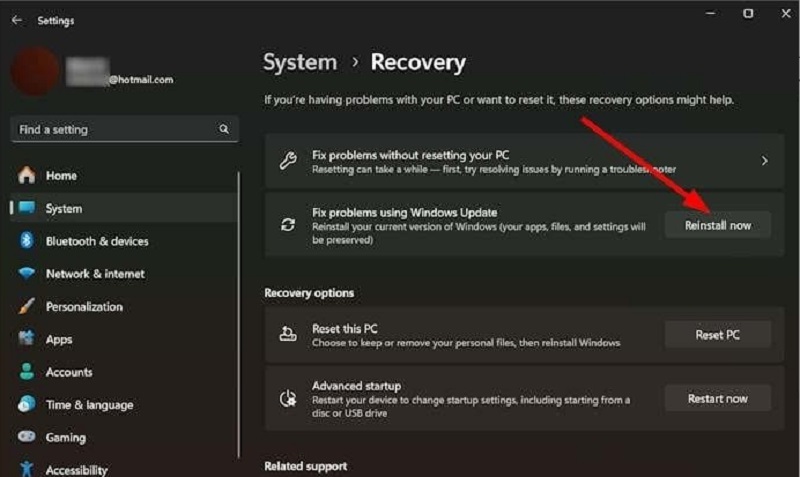
Bước 3: Khi bạn thấy màn hình sau, hãy nhấp vào nút OK.
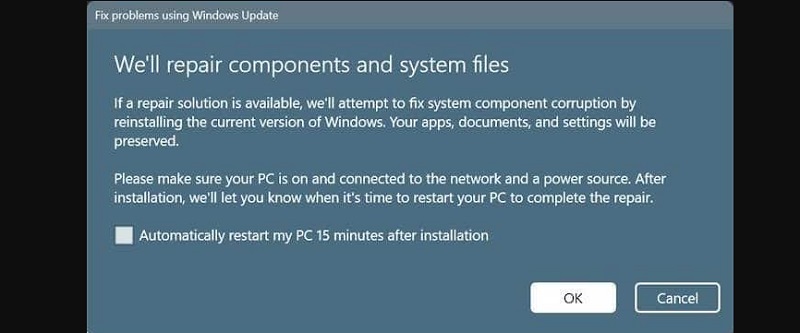
Windows 11 sẽ bắt đầu tải xuống các tệp cài đặt Windows 11 thông qua dịch vụ Windows Update. Bạn có thể xem tiến trình bằng cách điều hướng đến Settings > Windows Update. Quá trình tải xuống có thể mất nhiều thời gian nếu bạn có kết nối internet chậm.

Trong khi quá trình tải xuống đang diễn ra, bạn có thể tiếp tục sử dụng máy tính Windows 11 của mình.
Bước 4: Sau khi tải xuống các tệp cài đặt, quá trình cài đặt sẽ tự động bắt đầu ở chế độ nền. Một lần nữa, bạn có thể xem tiến trình bằng cách điều hướng đến Settings > Windows Update và tiếp tục sử dụng máy tính của bạn.

Bước 5: Sau khi cài đặt hoàn tất, bạn sẽ thấy tùy chọn Restart trên trang Windows Update. Hãy lưu công việc của bạn và nhấp vào nút Restart Now để khởi động lại PC của bạn.
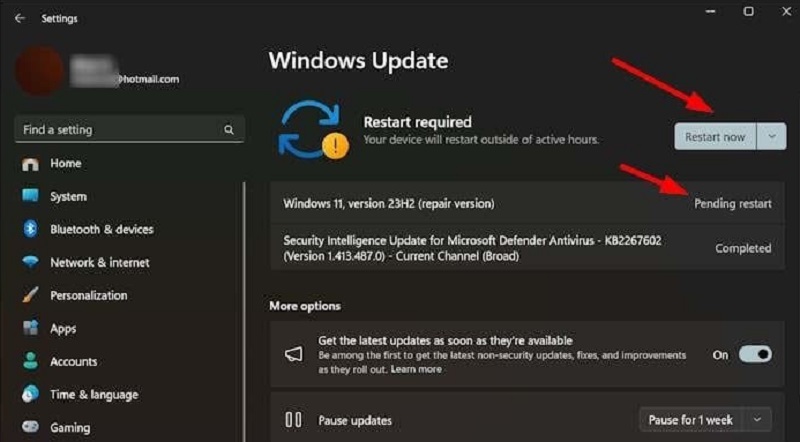
Bước 6: Bạn sẽ thấy thông báo trên màn hình “Working on updates. Please keep your computer on”.
Lưu ý: Quá trình có thể mất nhiều thời gian để hoàn tất. Và máy tính của bạn có thể khởi động lại một vài lần trong quá trình này.
Bước 7: Sau khi hoàn tất, bạn sẽ thấy màn hình khóa của máy tính Windows 11. Đăng nhập vào tài khoản Windows 11 của bạn bằng cách nhập mật khẩu, mã PIN hoặc bất kỳ phương pháp nào khác để bắt đầu sử dụng hệ điều hành Windows 11 đã cài đặt lại.
Tất cả ứng dụng, tệp và cài đặt của bạn sẽ vẫn còn đó.
Bước 8: Bạn nên truy cập vào Settings > Windows Update rồi nhấp vào nút Check for updates để đảm các bản cập nhật Windows là mới nhất. Nếu có, Windows 11 sẽ tự động tải xuống và cài đặt chúng.
Cuối cùng không có gì hơn nếu bạn cảm thấy bài viết có ích hãy subscribe blog của mình thường xuyên để cập nhật những bài viết mới nhất qua Email – Chân thành cảm ơn!










Cài lại Windows 11 không mất ứng dụng và tệp rất hay
Chiến thôi bác 😀