[Thủ thuật Office] Cách vô hiệu chế độ mở File an toàn trong Word – Kể từ phiên bản Microsoft Word 2010 trở đi hãng Microsoft đã cung cấp thêm một tính năng giúp người dùng có thể bảo vệ các mối xâm hại từ ngoài khi thực thi các tập tin văn bản tuy nhiên theo mình tính năng này không cần thiết cho người dùng bởi lẽ việc tích hợp Virus vào tập tin văn bản có thể được xử lý khi tải về máy tính bởi một chương trình diệt Virus đồng thời với tính năng này bạn sẽ cảm thấy phiền toái khi mỗi lần muốn đọc hoặc chỉnh sửa một tập tin văn bản thì lại phải kích vào Enable Editing.
Trong bài viết trước đây về thủ thuật Office mình có hướng dẫn các bạn cách bảo vệ nội dung trong Microsoft Word giúp bạn có thể tránh được việc sao chép nội dung văn bản trong Microsoft Word khi chưa được sự cho phép của bạn tiếp tục trong bài viết này mình sẽ hướng dẫn các bạn cách vô hiệu chế độ mở File an toàn trong Word.
Vô hiệu chế độ mở File an toàn trong Word
Tính này được gọi là Protected View nó cho phép mở xem các tập tin văn bản ở chế độ View bạn không thể chỉnh sửa mục đích tránh các nguy cơ tiềm ẩn nhằm giảm thiểu tối đa hiểm họa cho hệ thống. Do vậy, khi bạn mở các văn bản tải về từ internet hay chép từ máy khác sang với Word 2013 thỉnh thoảng sẽ bị chặn không xem được nội dung. Hãy cùng blog thủ thuật tìm hiểu cách vô hiệu chế độ mở File an toàn trong Word.
Phương pháp 1: Cấu hình từ Microsoft Word
Đầu tiên hãy vào menu FILE > chọn Options > hộp thoại mở ra hãy mở thẻ Trust Center > nhấn Trust Center Settings > Tiếp theo, bạn vào mục Protected View, bỏ dấu chọn tại các dòng Enable Protected View for files originating from the Internet và Enable Protected View for files located in potentially unsafe locations.

Cuối cùng nhấn OK > nhấn tiếp OK để lưu thiết lập và đóng các hộp thoại lại sau đó hãy mở xem file bị chặn để kiểm tra kết quả.
Phương pháp 2: Chỉnh sửa từ Registry
Đầu tiên hãy nhấn tổ hợp phím Windows + R sau đó gõ regedit vào ô Open và nhấn phím Enter, trên cửa sổ Registry Editor hãy điều hướng theo đường dẫn sau HKEY_LOCAL_MACHINE > Software > Microsoft > Office > 14.0 > Word > Security > ProtectedView (đối với Excel hoặc PowerPoint thì bạn chỉ cần thay Word bằng tên tương ứng).
Sau đó bên cửa sổ bên phải kích đúp vào thuộc tính “Data” và tiến hành thay đổi giá trị từ 0 thành 1 để tắt chức năng Protected View. Quá đơn giản để bạn có thể vô hiệu chế độ mở File an toàn trong Word phải không?
Cuối cùng không có gì hơn nếu bạn cảm thấy bài viết có ích hãy subscribe blog của mình thường xuyên để cập nhật những bài viết mới nhất qua Email – Chân thành cảm ơn!

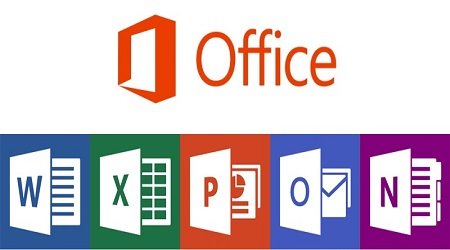








CHỨC NĂNG NÀY NHA, CẢM ƠN TÁC GIẢ
Chức năng này được bật tự động phải không bác?
Đúng rồi bác 😛