Cách khắc phục không có Wifi khi nâng cấp lên windows 10 – Bạn có nâng cấp lên windows 10 chưa, sau khi nâng cấp có vấn đề gì xảy ra khiến bạn phải tìm tòi cách khắc phục hay không? Hầu như các phiên bản windows được nâng cấp lên windows 10 theo như tôi tìm hiểu và đọc trên một số diễn đàn, trang web… thì cũng hay xảy ra lỗi! Và lỗi mà tôi trình bày dưới đây cũng là một lỗi khi bạn nâng cấp lên windows 10 thành công.
Một lỗi hay xảy ra khi bạn nâng cấp windows 10 thành công đó là lỗi không nhận được Wifi khi nâng cấp từ windows 7 hoặc 8 lên windows 10. Vậy để khắc phục tình trạng wifi không hoạt động khi nâng cấp lên windows 10 thì phải làm sao? Hãy theo dõi các cách mà blog thủ thuật giới thiệu bên dưới. Hy vọng nó sẽ có ích cho bạn.

Tại sao Wi-Fi không làm việc sau khi Windows 10 Upgrade
Có 2 lý do chính tại sao Wi-Fi của bạn không có sẵn sau khi cập nhật cho Windows 10.
Wi-Fi hoặc driver của adapter không dây không được cập nhật và không tương thích với Windows 10.
Nếu cài đặt lại trình điều khiển Wi-Fi mà vẫn không được. Vấn đề này có thể xảy ra do phần mềm cũ VPN được cài đặt trên Windows 8.1 và khi nâng cấp lên Windows 10 phiên bản phần mềm cũ có một Filter Driver không được nâng cấp đúng cách, dẫn đến vấn đề.
Cách khắc phục không có Wifi khi nâng cấp lên windows 10
Lưu ý: Nếu bạn chưa có Driver Card mạng và bạn chưa thể kết nối mạng bằng dây hãy tải bộ Driver Card mạng và chép vào một USB và tiến hành cài đặt theo liên kết bên dưới!
http://www.drivethelife.com/drivethelife-for-network-card.html
Sau khi có mạng bạn hãy áp dụng các phương pháp bên dưới để khắc phục vấn đề Wifi – Nếu bạn đã kết nối được mạng rồi hãy áp dụng luôn phương pháp 1 để khắc phục vấn đề wifi!
Phương pháp 1: Cập nhật Wi-Fi Adapter Drivers trên Windows 10
Sử dụng DriveTheLife công cụ này có thể giúp kiểm tra các vấn đề gây ra lỗi không có Wi-Fi và nó sẽ cập nhật các trình điều khiển bằng cách sửa chữa hoặc tải một bản mới nhất để phù hợp với bộ chuyển đổi không dây cho Windows 10.
Đầu tiên bạn truy cập vào liên kết dưới đây
http://www.drivethelife.com/free-drivers-download-utility.html
Bạn tiến hành cài đặt chương trình trên máy tính > Sau đó mở DriveTheLife để quét máy tính của bạn. DriveTheLife có thể kiểm tra các vấn đề liên quan đến hệ điều hành windows bao gồm âm thanh, wifi, đồ họa….
Nhấn Start để chương trình quét và tìm ra các vấn đề gây ra lỗi

Bạn hãy kiên nhẫn chờ đợi > Sau khi quét xong bạn sẽ thấy thông báo lỗi và bạn chỉ cần Kích chọn thành phần bị lỗi > Nhấn Update là xong. Phương pháp này khá đơn giản phải không!
Phương pháp 2: Dùng lệnh để sửa lỗi không có wifi
Nhấn chuột phải vào nút Start > nhấn “Command Prompt (Admin)” từ trình đơn để mở Command Prompt ở quyền cao nhất

Sau đó bạn nhập đoạn lệnh sau đây và Enter
reg delete HKCR\CLSID\{988248f3-a1ad-49bf-9170-676cbbc36ba3} /va /f
Tiếp tục nhập đoạn lệnh sau và nhấn Enter một lần nữa
netcfg -v -u dni_dne

Cuối cùng khởi động lại máy tính và kiểm tra lại với các thiết lập Wi-Fi của bạn. Bây giờ bạn sẽ thấy một danh sách của tất cả các mạng wifi có trong phạm vi.
Lưu ý: Nếu khi bạn sử dụng lệnh đầu tiên mà thông báo lỗi tìm không thấy registry bạn hãy thực hiện như sau. Đầu tiên hãy khởi động cửa sổ Run bằng cách nhấn tổ hợp phím Windows + R sau đó gõ “regedit” vào ô Open và Enter, trên cửa sổ Registry Editor bạn hãy điều hướng đến đường dẫn HKEY_CLASSES_ROOT > CLSID > {988248f3-a1ad-49bf-9170-676cbbc36ba3} > Kích chuột phải vào khóa {988248f3-a1ad-49bf-9170-676cbbc36ba3} và xóa nó đi sau đó thực hiện câu lệnh thứ 2 là được!
Phương pháp 3: Bỏ tùy chọn chia sẻ
Đầu tiên bạn hãy truy cập vào Settings bằng cách vào Start gõ vào ô tìm kiếm > Kích chọn Settings trong kết quả tìm kiếm

Trên cửa sổ Settings > Kích chọn “Network & Internet”

Trong thuộc tính Wi-Fi > Kích chọn “Manage Wi-Fi Settings”

Sau đó bạn hãy tích bỏ 3 tùy chọn

Cuối cùng hãy lưu lại và thử xem máy tính của bạn đã kết nối được chưa. Nếu có phương pháp khắc phục nào khác bạn hãy chia sẻ bằng cách để lại bình luận bên dưới!
Cuối cùng không có gì hơn nếu bạn cảm thấy bài viết có ích hãy subscribe blog của mình thường xuyên để cập nhật những bài viết mới nhất qua Email – Chân thành cảm ơn!
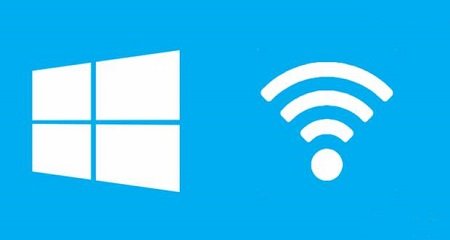






Chào bạn Nguyễn Hữu Thuần
Sau khi cài đặt lại win 10 mình không thể dùng được wifi, đã sửa theo tất cả cách bạn đến dùng driver Talen cũng không có wifi trong Device Manager còn ở key biểu tượng wifi thì hiện chữ Manually, 1 hour, 4hour, 1day( 4 lựa chọn)
mong bạn chỉ giúp
cám ơn nhiều
Mình đang sai Dell 4310
Bác vào liên kết này http://www.driverscape.com/manufacturers/dell/laptops-desktops/latitude-e4310/1805 và chọn hệ điều hành đang sử dụng và tải các Driver cài đặt xem sao 😀
Chào anh!
Tôi nâng lên win 10 từ win 7 , nhưng giờ không thấy phần kết nối wifi nhưng = cable thì được . đã thử bằng cách 2 rồi nhưng cũng không được . còn cách 1 thì trả phí . Có cách nào khác nữa không anh?
không biết bạn đã fix lỗi được chưa, nhưng mình có cách này hi vọng có ích cho bạn khi fix lỗi mất wireless driver trên win 10 dù đã cài đặt driver thích hợp trên máy:
_ B1: chạy Command Prompt bằng quyền Admin
_B2: nhập câu lệch sau vào Com: netsh int ip reset
_B3: restart lại laptop
Chúc bạn thành công
Cảm ơn bạn đã chia sẻ – đó cũng là một phương pháp rất hữu ích 😀
Chào anh. Em dùng laptop HP Pavilion g6-2304ax Notebook PC
Serial number: 5CD30852JH.
Cái driver Ralink RT3290 802.11 wifi adapter của em lâu nay xài bình thường, xong update window xong thì không còn wifi nữa, không có tùy chọn wifi luôn, vào Fight mode thì báo “We could not find wireless devive”.
Em vào Device manaager thì thấy cái driver đó bị ẩn đi. Mò vào cái Event thì phát hiện một Error Event ID 411 báo là có vấn đề lúc khởi động. Em đã thử cài lại driver, cài lại win, update bios,..nhưng đều thất bại. Anh giúp em với. Cảm ơn anh!
=========Link ảnh==========
http://www.upsieutoc.com/image/IRjoay
http://www.upsieutoc.com/image/IRjUxY
http://www.upsieutoc.com/image/IRjbFN
http://www.upsieutoc.com/image/IRjmbl
http://www.upsieutoc.com/image/IRjWHA
http://www.upsieutoc.com/image/IRgDEM
Bạn update lên Windows mấy vậy?
Window 10, mình thử cài lại window 8 để cài driver nhuung ko đc, hiện vẫn window 10
Thông thường các máy tính cách đây 2 năm trở về trước thì các Driver đi với Windows 10 hầu như là không tương thích bác đang dùng máy tính hiệu gì đấy?
Mình tải trên này luôn mà bạn
Sau khi cài vào vẫn không kết nối được hả bạn :C
Lúc mới đầu cài win 10 thì vẫn dùng đc. Driver thì win 10 tự cập nhật. Cái nào lỗi thì mình lên trang chủ tải về theo serie máy. Dạo này bị lỗi hay mất driver wifi. Lúc đc lúc không. Lên tải về lại thì chỉ chạy giải nén tập tin xong tắt luôn không thấy nữa.
Mình dùng máy HP 14r-041TU Notebook. Sau khi nâng cấp lên win 10pro thì bị lỗi không xuất hiện wifi. Không thấy biểu tượng wifi trong phần setting nhưng dùng cáp thì vẫn được. Đôi khi lại có nhưng thường xuyên mất. Mình lên trang chủ của hãng để tải driver wifi về nhưng không chạy được. Bật tắt nút wifi cũng không có gì ngoài kích hoạt chế độ máy bay. Mình gõ dòng lệnh đầu tiên thì báo lỗii không có registry, nhưng khi vô regedit tìm thì không thấy khoá 988248f3… để xoá.
Mình dùng connectify để phát wifi cho điện thoại thì không xài được vì nó báo lỗi “no wifi driver detected”
Bạn giúp mình với. Cảm ơn ạ.
Như bạn mô tả thì Driver không tương thích rồi vào liên kết này rồi chọn phiên bản xem sao bạn http://support.hp.com/us-en/drivers/selfservice/HP-14-Notebook-PC-series/6874538/model/7279932
Trước đây vẫn cài bình thường ạ. Mình cũng lên trang chủ của hãng tải driver về. Nhưng thời gian gần đây bị thường xuyên.
Bởi lẽ Windows 10 là một hệ điều hành mới nên hiện nay đa số Driver hầu như là không tương thích. Bạn thử Driver mình cho bên trên chưa?
Máy mình MSI CX62 6QD cũng update win 10 pro xong thì lỗi Wifi kết nối đc nhưng ko có internet, xuất hiện tam giác màu vàng ở logo wifi. mong add giúp mình với.
Bạn hãy thử tắt Modem và khởi động lại xem sao – Dấu hiệu đấy là do mạng chứ không phải do máy tính nhé 😛
sau khi mình cập nhât win 10 xong thì không thể bật wifi nữa mình đã thử 2 cách trên nhưng ko duoc
Bạn dùng Laptop hãng gì? cho mình số hiệu máy tính luôn 😛 (ví dụ: Laptop HP 450B chẳng hạn)
laptop dell vostro2421
phương pháp 1 phải tốn tiền hả ad ? mình làm phương pháp 2 thì ok nhưng mà tắt máy bật lại vẫn bị tiếp -.-
Chào Nguyễn Hữu Thuần, mình có vấn đề nhờ bạn giúp đỡ.
Vấn đề đó là: Sau khi cố gắng cài driver cho cạc wifi (rời, máy bàn) thì bị lỗi (mặt cười) khi vào safe mode (do chưa tìm hiểu – nên không biết làm gì cả) mình lại quay ra. Giờ các tùy chọn nâng cao, mình đã thử với 5 cách trên đó nhưng windows đều báo không thực hiện được, chỉ còn tùy chọn: Dùng lệnh dos. Bạn giúp mình các câu lệnh để vào xóa driver đã cài vào cho win với nhé, thank bạn! thân.
Bạn vào chế độ safe mode được ko?
laptap dell vostro 2421
Bạn xem nhấn phím FN + F2 thử xem sao bạn, nếu không được thì có thể Driver không tương thích!
cám ơn anh đã thành công rồi ạ
Vâng xin chúc mừng bạn, rãnh ghé blog chắm gió cho vui bạn nhé 😀 chúc bạn năm mới nhiều thành công và may mắn 😀
Có vấn đề gì về máy tính phiền anh giúp đỡ nha
Uh! Có gì cứ để lại tin nhắn nếu mình biết sẽ hỗ trợ – tuy nhiên có thể hơi chậm, mong bạn thông cảm nha do công việc vụ sự hơi bận 😀
Chào bạn, mình đang dùng SONY VAIO VPCEB29FJ Core i5 2.40GHz 4GB/500GB/Blu/Ưin10, khi mình reset lại win thì biểu tượng wifi có dấu gạch chéo, Không thể nào kết nối được, bạn có thể hướng dẫn cách khắc phục được không ạ!
Đọc phương pháp 1 của bài viết này xem sao bạn https://it60s.org/sua-loi-airplane-mode-trong-windows-10.html
ad cho mình hỏi,minh đang dung con sony vaio PCG-61A11L, máy nâng cấp lên win 10 không nhận thiết bị wifi+lan,không tim thấy mục để cài driver cho wifi+lan còn các thiết bị khác vẫn cài driver bình thương.sau đó tôi cài lại win7 64bit vẫn mất wifi+ lan.xin hỏi AD có cao kiến nào giúp với. thanks.
Bạn cài hay là bung ghost vậy, nếu là Windows 7 bạn nên bùn ghost nó sẽ tự động cập nhật Driver cho máy tính của bạn 😀
mk đag xai con MSI GL62 QE k vao đc wifi nhưg hiện lên dấu chấm than màu vang thì phỉa làm sao??
Đọc bài viết này xem sao bạn https://it60s.org/mang-wifi-bi-loi-cham-than-mau-vang-va-cach-sua-chua.html
Mình đã thử cả 3 cách nhưng đều không bật được wifi, cách 1 thì driver đều mới nhất hết r, cách 2 thì lỗi không tìm thấy, vào regedit cũng không có nó luôn, cách 3 không có gì xảy ra. Click vào on wifi thì nó cứ trả về off không hiểu tại sao, làm đủ mọi cách vẫn không thể bật lên được. 🙁
Xem thử bài viết này xem sao bạn https://it60s.org/sua-loi-airplane-mode-trong-windows-10.html bạn có thể để lại tên máy tính + số hiệu để mình tìm thử có driver phù hợp không 🙂
Mình sử dụng sony vaio SVS13112EG, tsk bạn.
Hiện tại máy tính của bạn chưa có bản driver Windows 10 tuy nhiên bạn có thể sử dụng bộ Driver mới nhất tại liên kết này http://www.sony.com.vn/support/download/521561 (theo triệu chứng bạn nói ở trên khi sử dụng phương pháp 3 Click vào on wifi thì nó cứ trả về off thì rất có thể bạn chưa kích hoạt chế độ Wifi trên máy tính hãy đọc bài viết này https://it60s.org/sua-loi-airplane-mode-trong-windows-10.html và làm theo phương pháp số 1 xem sao nhớ là kiểm tra cho kỹ bạn nhé).
Mình cũng làm hết cách rồi mà không được, riêng cách thứ 3 thì trong mục network&internet không có mục tuỳ chọn wi-fi
Vậy bạn thử đọc bài viết này xem sao https://it60s.org/sua-loi-airplane-mode-trong-windows-10.html chú ý phương pháp số 1 🙂
Mình đã thử cách này và thành công, vô tình đọc được của một bạn. Mình xin trích:
“o! chỉ các bạn 1 cách cực lẹ luôn là khởi động lại máy, vào chế độ cài đặt bios, kiếm dòng nào có load default bios hay đại loại thế, bấm vào rồi lưu cấu hình khởi động lại là xong. 1 số cách vào bios của từng dòng máy thông dụng:
HP – Compaq
Vào Bios => Nhấn F10
Lenovo
Vào Bios => Nhấn F1
Sony Vaio:
Vào Bios => Nhấn F2
Acer
Vào Bios => Nhấn F2
Asus
Vào Bios => Nhấn F2
Dell
Vào BIOS= Nhấn F2
IBM
Vào BIOS => Nhấn F1 hoặc F2
Toshiba
Vào Bios => Nhấn ESC + (F1 hoặc F2)”
copy của bạn LE Quang Minh Tam.
Vâng cảm ơn bạn đã chia sẻ – rất mong sẽ có nhiều ý kiến chia sẻ từ bạn 🙂
Tác giả bài viết dịch từ 1 bài hướng dẫn tiếng anh ra chứ có biết fix lỗi này mẹ đâu. Search cách fix ko bật đc wifi trên win 10 toàn ra những bài sam sam nhau.
Chào bạn có thể các phương pháp ko giúp ích cho bạn tuy nhiên khi mình đưa ra bài viết mình cũg đã có thử nghiệm trên máy ảo rồi mới đưa ra. Nói chung lỗi mất wifi có rất nhiều nguyên nhân có thể là hãng máy tính của bạn họ chưa phát hành driver…
lệnh reg delete báo lỗi không tìm thấy registry
Vậy bạn hãy áp dụng phương pháp số 1 – Nó sẽ giúp bạn khắc phục vấn đề này 🙂
link hong roi
Link phần mềm vẫn bình thường mà bạn!