Cách kiểm tra phiên bản Windows đã cài là Pro, Home, Education…. Bạn muốn kiểm tra phiên bản Windows được cài trên máy mình là phiên bản gì để có thể mua đúng key để kích hoạt sản phẩm. Việc xác định phiên bản Widows đã cài là Pro, Home, Education….khá quan trọng vì mỗi phiên bản sẽ có mã kích hoạt khác nhau, và tất nhiên giá tiền cũng sẽ khác nhau. Cho nên tùy theo nhu cầu mà bạn có thể chọn phiên bản phù hợp với mục tiêu của mình nhé.
Vì sao phải kiểm tra phiên bản Windows?
- Ở mỗi phiên bản Windows chính thức như Windows 11, 10, 8, 7, XP, Vista,… chúng ta sẽ có những phiên bản nhỏ bên trong. Các phiên bản ấy sẽ giúp cho thiết bị của chúng ta được trang bị thêm những tính năng mới hoặc sẽ là những bản vá lỗi, hướng tới trải nghiệm sử dụng tốt cho người dùng.
- Việc kiểm tra phiên bản Windows sẽ giúp cho bạn nắm bắt được phiên bản Windows hiện tại cùng với những thông tin chi tiết về nó. Từ đó, có thể tận dụng những tính năng của của Windows phục vụ vào nhu cầu của bản thân. Hoặc có thêm kiến thức về những bản vá lỗi trên Windows.
- Đặc biệt, sẽ có những phần mềm tương thích với một phiên bản Windows nhất định vì vậy kiểm tra phiên bản Windows sẽ cho bạn biết máy tính hay laptop của mình có khả năng cài đặt hay không. Không chỉ phần mềm mà phiên bản Windows còn cho bạn biết về khả năng tương thích với driver của các thiết bị như chuột máy tính, bàn phím, audio,…
Kiểm tra phiên bản Windows đã cài
Có khá nhiều cách để bạn có thể xác định phiên bản Windows đã cài là Pro, Home, Education…. trong bài viết này mình sẽ hướng dẫn các bạn 3 cách đơn giản nhất để bạn có thể kiểm tra phiên bản Windows đã cài là Pro, Home, Education…. (bạn cũng có thể kiểm tra máy tính chạy 32 hay 64 bit trên Windows nếu cần).
Cách 1: Sử dụng lệnh
Đây là một phương pháp vô cùng đơn giản bạn có thể áp dụng trên tất cả Windows 11, 10, 8, 7, XP, Vista,… để kiểm tra phiên bản đã cài là Pro, Home, Education….
Bước 1: Bạn hãy nhấn tổ hợp phím Windows + R trên bàn phím để mở cửa sổ Run Windows.
Bước 2: Bạn hãy gõ lệnh sau: winver.exe vào ô Open và nhấn Enter.

Bước 3: Một cửa sổ hiện ra các thông tin về phiên bản sẽ hiện ra. Tại đây bạn có thể xem thông tin phiên bản là Pro, home… hay các phiên bản Windows khác.
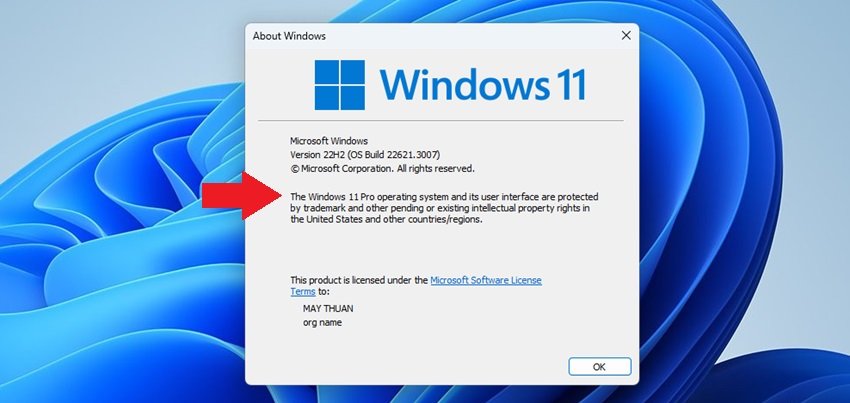
Cách 2: Kiểm tra trong Settings
Đây cũng là một cách thông dụng để bạn có thể kiểm tra phiên bản đã cài là Pro, Home, Education…. nhanh nhất.
Bước 1: Đầu tiên bạn hãy gõ từ khóa Settings vào ô tìm kiếm trên thanh taskbark (hoặc bạn có thể truy cập nhanh bằng tổ hợp phím Windows + I).
Bước 2: Trong cửa sổ Settings bạn chọn vào mục System.

Bước 3: Trong thuộc tính System bạn kéo xuống dưới cùng chọn mục About.

Một cửa sổ hiện ra các thông tin về phiên bản sẽ hiện ra. Tại đây bạn có thể xem thông tin phiên bản Windows là Pro, home… hay các phiên bản Windows khác.
Đọc thêm:
- Cách chỉnh sửa tập tin hosts trong Windows khi bị chặn
- Cách tải file ISO Windows và Office đơn giản nhất
- Cách thay đổi hệ điều hành mặc định trong Windows 10
- Cách kiểm tra máy tính sử dụng BIOS hay UEFI đơn giản
- Cách chuyển ổ đĩa từ MBR sang GPT trong Windows
Cách 3: Kiểm tra trong System Information
Cách kiểm tra này cũng vô cùng đơn giản và dễ thực hiện, chỉ với 3 bước là bạn sẽ có được thông tin phiên bản Windows đã cài là Pro, Home, Education…. nhanh nhất.
Bước 1: Nhấn tổ hợp phím Windows + R để mở cửa sổ Run.
Bước 2: Trên cửa sổ Run nhập: msinfo32 vào ô Open và nhấn Enter.

Bước 3: Chọn tiếp System Summary. Ở kết quả Version bạn sẽ xem được toàn bộ phiên bản Windows hiện tại của máy tính.

Kết luận
Okey! Mình đã hướng dẫn các bạn 3 cách đơn giản nhất để bạn có thể kiểm tra thông tin phiên bản Windows đã cài là Pro, Home, Education…. rồi đấy. Ngoài ra còn có một số cách khác nhau nữa bạn có thể chia sẻ chúng bằng cách để lại bình luận bên dưới nhé. Chúc bạn thành công.









