[Thủ thuật máy tính] Sửa lỗi bluetooth kết nối nhưng không có âm thanh trên Windows 10 – Lỗi không có âm thanh là một lỗi khá khó chịu nó xảy ra hầu hết trên hệ điều hành, vấn đề xảy ra có rất nhiều nguyên nhân tuy nhiên có những trường hợp bạn có thể dễ dàng khắc phục một cách đơn giản và nhanh chóng nhưng bên cạnh đó cũng có những vấn đề bạn phải lục tung cả thằng “Google” cũng không thể giải quyết được. Bởi lẽ hệ thống của bạn chưa chắc đã rơi vào đúng trường hợp đó vì thế nếu không khắc phục được bạn cũng đừng quá lo lắng hay bình tĩnh tìm phương án khác nếu không có bạn hãy “hạ cấp” hệ điều hành về ban đầu.
Trong bài viết trước đây về thủ thuật máy tính mình có hướng dẫn các bạn cách truy cập các thiết lập UEFI firmware đơn giản giúp bạn có thể truy cập vào các cấu hình UEFI để thay đổi thứ tự khởi động mặc định hoặc thiết lập mật khẩu UEFI tiếp tục trong bài viết này mình sẽ hướng dẫn các bạn cách sửa lỗi bluetooth kết nối nhưng không có âm thanh trên Windows 10.
Sửa lỗi bluetooth kết nối nhưng không có âm thanh
Một khi không có âm thanh bạn không thể thưởng thức được các bản nhạc hay, những bộ phim bom tấn trọn vẹn. Nếu trước đây bạn sử dụng hệ điều hành Windows 7 hoặc 8 âm thanh không có vấn đề tuy nhiên khi nâng cấp lên Windows 10 thì vấn đề xảy ra. Hãy cùng blog thủ thuật tìm hiểu cách sửa lỗi bluetooth kết nối nhưng không có âm thanh trên Windows 10.
Lưu ý: Các phương pháp nêu ra dưới đây mang tính chất tương đối có thể sẽ giúp bạn giải quyết vấn đề cũng có thể không nếu giải quyết được xin chúc mừng, nếu không hãy để lại bình luận để mọi người có thể tìm hiểu các phương pháp khác và giúp đỡ.
Phương pháp 1: Kiểm tra âm thanh
Đầu tiên kích phải chuột vào biểu tượng loa trên thanh Taskbar > Kích chọn Playback devices.
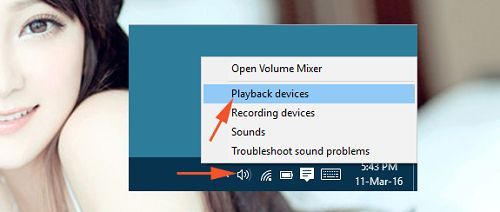
Cửa sổ “Sound” xuất hiện kích chọn thiết bị đang được kết nối qua bluetooth > kích chọn “Properties”.

Trong cửa sổ thuộc tính của thiết bị chọn “tab Levels” hãy kiểm tra xem mức âm thanh hoặc biểu tượng âm thanh có bị ngắt tiếng hay không (kích chọn vào biểu tượng loa để tắt sau đó bật lại).
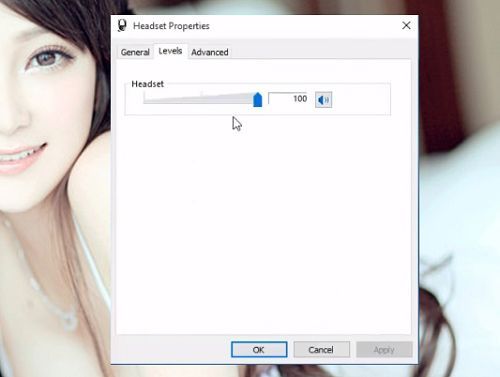
Tiếp tục chọn “tab Advanced” và tích chọn vào 2 tùy chọn trong thuộc tính “Exclusive mode” > Sau đó nhấn vào chữ “Test” > nhấn vào “Stop”.
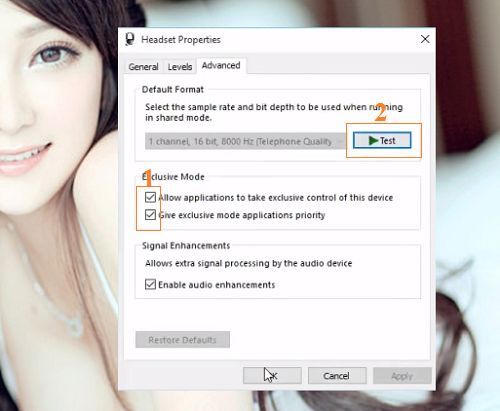
Kích chọn Ok sau đó đóng cửa sổ thuộc tính. Về cửa sổ ban đầu hãy kích chọn thiết bị đang kết nối và kích chọn “Set Default”, sau đó hãy kiểm tra âm thanh của bạn đã có hay chưa.
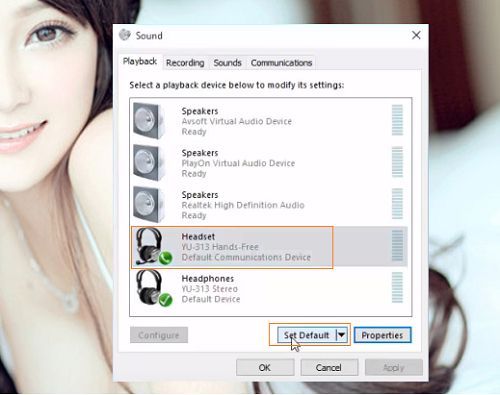
Nếu âm thanh vẫn chưa có hãy tham khảo phương pháp tiếp theo.
Phương pháp 2: Gỡ bỏ thiết bị và kết nối lại
Đầu tiên hãy vào Start > Kích chọn “Setting” để mở cửa sổ ứng dụng.
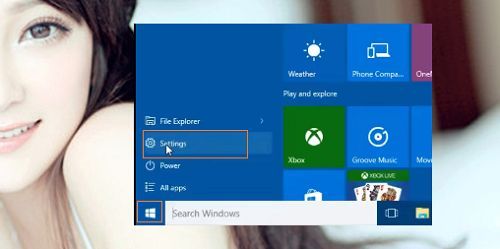
Trên cửa sổ “Settings” > Kích chọn “Devices”.
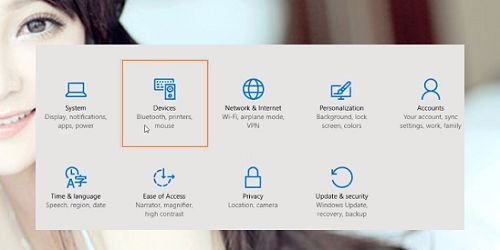
Trong cửa sổ “Device” > Kích chọn “Bluetooth” lúc này bạn sẽ thấy danh sách các thiết bị được kế nối. Hãy chọn thiết bị đang kết nối sau đó kích chọn “Remove device” một hộp thoại xác nhận xuất hiện bạn chọn Yes.
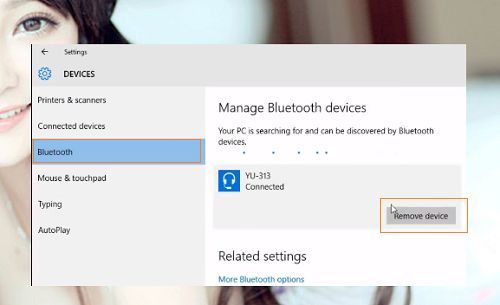
Quá trình gỡ bỏ các thiết bị sẽ mất vài giây sau đó Windows sẽ tự động nhận diện lại thiết bị, sau khi Windows nhận diện lại thiết bị hãy kích chọn thiết bị và kết nối trở lại bằng cách kích chọn “Pair”.
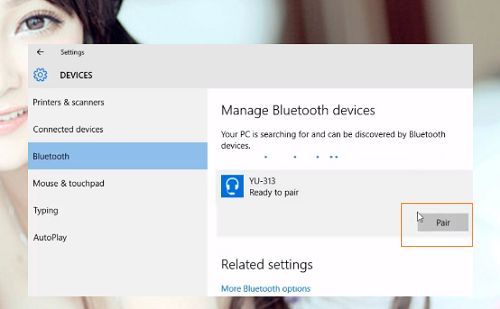
Sau khi kết nối xong hãy kiểm tra lại thử có âm thanh hay chưa. Quá đơn giản để bạn có thể sửa lỗi bluetooth kết nối nhưng không có âm thanh trên Windows 10 phải không?
Cuối cùng không có gì hơn nếu bạn cảm thấy bài viết có ích hãy subscribe blog của mình thường xuyên để cập nhật những bài viết mới nhất qua Email – Chân thành cảm ơn!










Cám ơn bài viết mình đã kết nối thành công sau khi fix đến hướng dẫn Set Default (phương pháp 1 của bạn 🙂 cảm ơn rất nhiều.
Chúc mừng bạn nha 😛
e dùng airpod bình thường đeo 2 tai thì không sao cứ tháo 1 tai ra thì gặp lỗi liên tục (2 tai vẫn gặp lỗi mất tiếng nhưng ít hơn) nhưng load lại web nhạc là nghe bth k biết bị lỗi gì thế a
Cái này mình cũng không rõ lắm, bạn thử tắt bật Bluetooth trên máy tính và kết nối lại xem sao?
máy e mới cập nhật lên win 10 ạ, e có kết nối bluetooth vào máy và cũng nghe đc âm thanh nhưng trên máy và web khác thì nghe đc còn trên chrome thì lại nghe loa ngoài mặc dù đã kết nối đc bluetooth ạ.
Chưa hiểu câu hỏi của em lắm ? 😛
Sao no khong kết nối được
Vậy bạn kiểm tra xem Driver có tương thích hay không?
Cảm ơn ad nhiều ạ .
Có gì đâu rãnh gé ủng hộ blog bạn nhé!