Cách vô hiệu vĩnh viễn Windows Defender trong windows – Windows Defender giúp bảo vệ PC của bạn khỏi virus, phần mềm độc hại, và các mối đe dọa khác. Tuy nhiên có một số tính năng có thể không được cung cấp như trong các phần mềm chống virus của bên thứ ba như Avast hay Avira miễn phí cho Windows.
Và có thể bạn muốn bảo vệ tốt hơn Windows bằng cách sử dụng một phần mềm chống virus của bên thứ ba tốt hơn. Tuy nhiên không nên sử dụng hai hoặc nhiều phần mềm chống virus trên cùng một máy tính, và bạn cần vô hiệu hóa vĩnh viễn Microsoft Windows Defender trước khi cài đặt phần mềm chống virus của bên thứ ba. Mặc khác một số chương trình antivirus yêu cầu người dùng vô hiệu hóa Windows Defender tạm thời hoặc vô hiệu hóa vĩnh viễn Windows Defender trong Windows.
Vô hiệu vĩnh viễn Windows Defender
Trong phiên bản Windows trước đó, để tắt hoặc vô hiệu hóa Windows Defender rất dễ dàng. Với tùy chọn trong Windows Defender cài đặt để bật hoặc tắt. Trong phiên bản Windows 10, 11 Microsoft đã chuyển các thiết lập Windows Defender trong ứng dụng Settings vì thế để vô hiệu hóa Windows Defender vĩnh viễn trong Windows 10, 11 chúng ta cần phải vô hiệu hóa dịch vụ Windows Defender và vô hiệu tiến trình bắt đầu tự động khởi động ứng dụng.
Vì hầu hết người dùng không thích tự thay đổi các thiết lập mặc định của dịch vụ nên một công cụ nhỏ được thiết kế để cho phép bạn tắt hoàn toàn hoặc vô hiệu hóa Windows Defender trong Windows 10, 11.
Và DefenderControl là một công cụ miễn phí được thiết kế để vô hiệu hóa Windows Defender vĩnh viễn trong Windows 10, 11.
Defender Control là gì?
Defender Control là phần mềm tiện ích giúp bạn dễ dàng quản lý Windows Defender (phần mềm diệt virus) được tích hợp sẵn trên Windows. Nhờ công cụ này, bạn có thể bật, tắt Windows Defender một cách dễ dàng. Cùng với dung lượng cài đặt nhẹ nhàng, nhiều chế độ màu sắc giao diện khác nhau như: Màu đỏ (Windows Defender đang tắt), màu xanh lá cây (Windows Defender đang bật), màu cam (không thể khởi động Windows Defender).
Tải, cài đặt phần mềm Defender Control
Bước 1: Tải phần mềm Defender Control tại đây.
Bước 2: Tại file vừa tải về, bạn click chuột phải và chọn Extract All… để giải nén file.
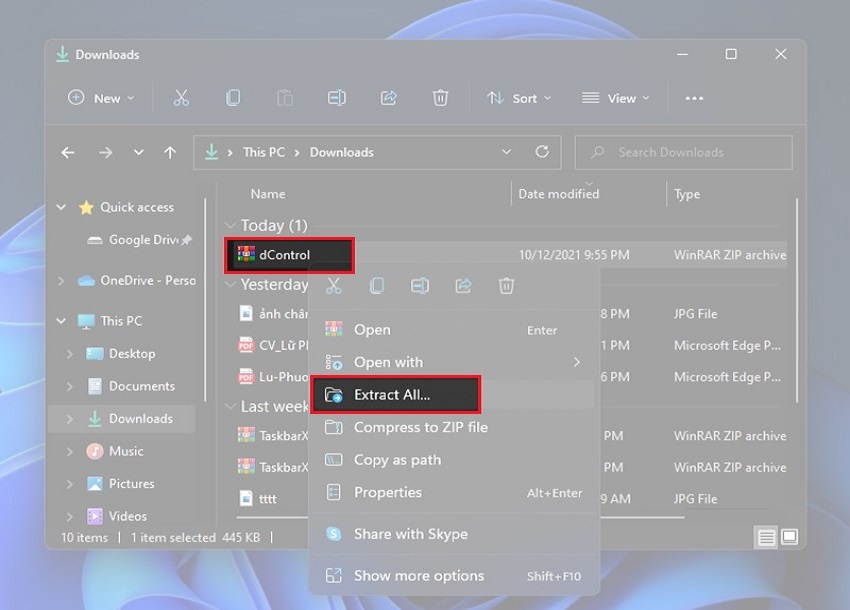
Bước 3: Mở file vừa giải nén > Mở tệp dfControl.exe > Nhập Password là “sordum” > nhấn OK.
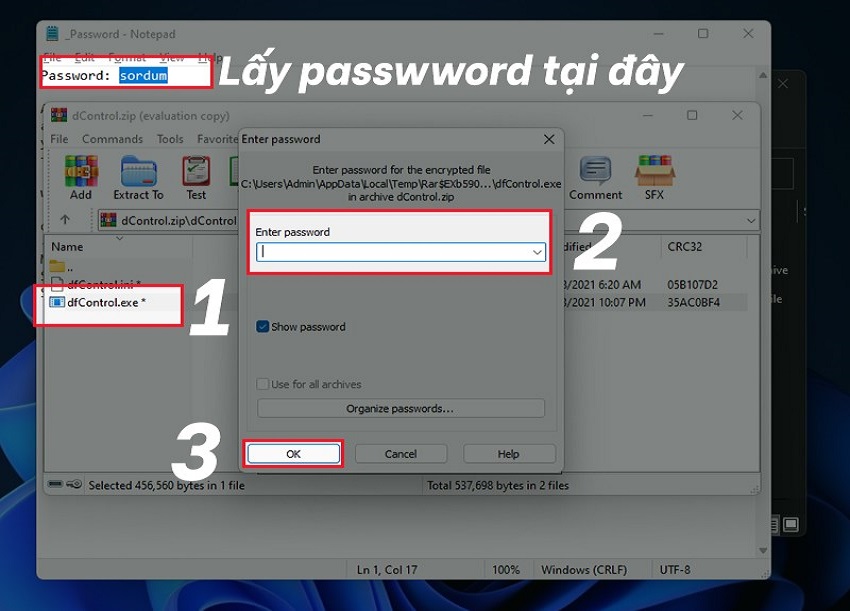
Bước 4: Sau khi mở phần mềm, bạn chọn 1 trong 2 nút: Disable Windows Defender (Tắt Windows Defender), Enable Windows Defender (Mở Windows Defender).

Lưu ý: Phần mềm này hoạt động tốt trên các phiên bản Windows 7/8/10/11.
Cuối cùng không có gì hơn nếu bạn cảm thấy bài viết có ích hãy subscribe blog của mình thường xuyên để cập nhật những bài viết mới nhất qua Email – Chân thành cảm ơn!











Tắt cái này đi không biết có bị làm sao không nhỉ ?
Cũng hơi nguy hiểm thôi nhưng nếu bạn có chương trình diệt Virus khác rồi thì nên tắt đi.
máy tính khi mở vào nó cứ báo như thế này “this app has been turned off and isn’t monitoring your computer windows defender” đã tìm trên bác google toàn nói chung chung … mong ad giúp cho
Cho hỏi trên máy tính bạn có đang sử dụng phần mềm diệt virus nào khác không? 🙂
có sử Avast Premier (mình đang dùng win 8)… định truy cập vào windows defender để loại loại file Hots >>> chỉnh sửa file Hots ngăn ngăn vài website >>> nhưng nó cứ báo “this app has been turned off and isn’t monitoring your computer windows defender” ..
Vậy bạn hãy gỡ ứng dụng đó ra rồi hãy kích hoạt nó lên bởi vì bản thân defender là một chương trình diệt virus nên có sự xung đột 🙂 sau khi gỡ chương trình Avast xong khi bạn mở defender sẽ có hộp thoại như hình ảnh Kích chọn Click here to turn it on để bật Windows Defender 🙂
Kích chọn Click here to turn it on để bật Windows Defender 🙂
Nó thông báo như thế này http://www.upsieutoc.com/image/haCl làm gì có cái chỗ click here turn it on đâu ad 🙁
mình đã lời nhưng có link hình .. chắc nó lại chui vào mục spam nó ko có chỗ click here to turn it on ad à
Bạn đã gỡ avast rồi ak? tuy nhiên nếu bạn sửa file Hosts mà không cho sửa chỉ cần bạn sao chép file hosts ra vị trí khác rồi sửa sau cho sao chép và ghi đè lên là được 🙂
Mình có copy ra chăn trang facebook và lưu nhưng ko thực hiện (nó lưu sang một file khác).. trang facebook vẫn vô bình thường … Trong khi đó mình thực hiện trong win 7 thì được >> vậy ad có cách nào chặn một website tùy tý trên win 8 mà ko dùng phần mềm (file hots thì ko được rùi) 🙁
Bạn chờ mình xíu mình đang viết bài hướng dẫn cho bạn đây – Khoảng 30 phút nữa 🙂
Oke ad.. giờ ngồi hóng tiếp ..!! 🙂
Bạn tham khảo bài viết này nhé https://huuthuan.net/chinh-sua-tap-tin-hosts-trong-windows.html đọc kỹ phương pháp số 2 🙂 có gì hồi âm cho mình biết với nhé 🙂