[Thủ thuật máy tính] Kiểm tra máy tính sử dụng BIOS hay UEFI đơn giản – Nếu bạn là người thường xuyên sử dụng máy tính thì việc cài đặt lại hệ điều hành thì không thể tránh khỏi. Khi bạn cài đặt lại hệ điều hành công việc đầu tiên bạn phải làm đó là thiết lập BIOS để cho phép khởi động từ đĩa CD/ DVD/ USB và đó là công việc trước đây. Hiện nay các nhà sản xuất PC đã tiến hành từng bước thay thế cho BIOS (Basic Input/ Output System) đã lỗi thời bằng UEFI (Unified Extensible Firmware Interface).
Trong bài viết trước đây về thủ thuật máy tính mình có hướng dẫn cách sửa lỗi “Action can’t be completed because the file is open” trong hệ điều hành Windows giúp bạn có thể vô hiệu hóa các ứng dụng ngầm khi thực hiện các thao tác trên Windows và xuất hiện cảnh báo “Action can’t be completed because the file is open” tiếp tục trong bài viết này mình sẽ hướng dẫn các bạn cách kiểm tra máy tính sử dụng BIOS hay UEFI đơn giản nhất.
Kiểm tra máy tính sử dụng BIOS hay UEFI đơn giản
UEFI (Unified Extensible Firmware Interface) là một chuẩn mới được phát triển nhằm thay thế cho BIOS “cổ xưa” ưu điểm của chuẩn UEFI cho phép người dùng sử dụng nhiều RAM hơn để địa chỉ hóa xử lí nhiều việc phức tạp hơn, UEFI cho phép khởi động ổ cứng lên tới 9.4 Zb, UEFI còn cho phép nhiều lựa chọn khởi động , không quy định hệ thống file cụ thể và có khả năng khởi động cực nhanh, nhanh hơn rất nhiều so với chuẩn cũ BIOS. Hãy cùng blog thủ thuật tìm hiểu cách kiểm tra máy tính sử dụng BIOS hay UEFI đơn giản nhất.
Phương pháp 1: Sử dụng ứng dụng thứ 3
Đối với phương pháp này bạn có thể áp dụng cho mọi hệ điều hành Windows. Để kiểm tra xem máy tính bạn dùng UEFI hay BIOS thì các bạn cần tải phần mềm HWiNFO về máy tính (lưu ý bạn nên tải phần mềm dạng được đóng gói sẵn không cần cài đặt (phần mềm Portable) để dễ dàng xóa khi không cần thiết). Sau khi tải về và giải nén hãy chạy ứng dụng (đối với Windows 7 trở lên kích phải chuột vào ứng dụng chọn Run as Administrator).
Giao diện ứng dụng xuất hiện nó sẽ liệt kê các thông số máy tính của bạn > Kích chọn tên máy tính của bạn (ở đây máy mình là WIN-5IR00234G1Q) thì sẽ thấy dòng UEFI Boot, nếu dòng này trên máy tính bạn thông báo là Present thì máy bạn hỗ trợ UEFI và nếu là Not Present thì vẫn chưa thể kết luận được gì.

Tiếp tục kích chọn Motherboard xem dòng UEFI BIOS nếu là “Capable” thì máy tính bạn hỗ trợ UEFI, nhưng nếu là “Not Capable” và thông số UEFI Boot ở trên là Not Present thì máy bạn không hỗ trợ UEFI mà chỉ chỗ trợ BIOS.

Phương pháp 2: Xem từ Windows
Đối với phương pháp này bạn chỉ có thể xem được từ hệ điều hành Windows 8 trở lên. Đầu tiên hãy truy cập vào ổ đĩa cài đặt hệ điều hành (thường là ổ đĩa C) > Kích chọn thư mục Windows > Kích chọn thư mục Panther.

Trong thư mục “Panther” bạn sẽ thấy một tập tin văn bản có tên “setupact.log” > hãy mở trong tập tin bằng Notepad.

Sau đó trên cửa sổ Notepad nhấn Ctrl + F sau đó gõ từ khóa “Detected Boot Environment” vào ô tìm kiếm và nhấn Enter.

Lúc này bạn sẽ thấy một trong hai kết quả như sau
Callback_BootEnvironmentDetect: Detected boot environment: BIOS hoặc Callback_BootEnvironmentDetect: Detected boot environment: UEFI.
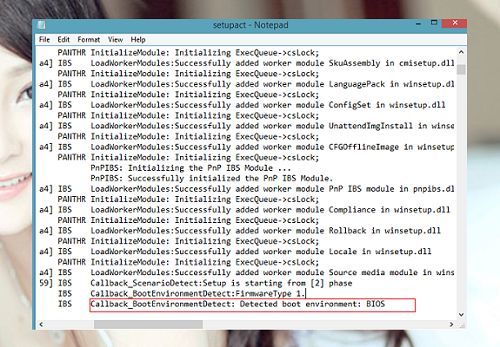
Nếu máy tính của bạn hỗ trợ UEFI thì nó sẽ xuất hiện.
Phương pháp 3: Sử dụng lệnh
Đầu tiên hãy nhấn tổ hợp phím Windows + R sau đó gõ từ khóa msinfo32 vào ô Open và nhấn Enter để mở cửa sổ System Information.

Trên cửa sổ System Information hãy tìm thuộc tính “BIOS Mode”. Nếu máy tính của bạn sử dụng BIOS, nó sẽ hiển thị Legacy, nếu sử dụng UEFI nó sẽ hiển thị UEFI!
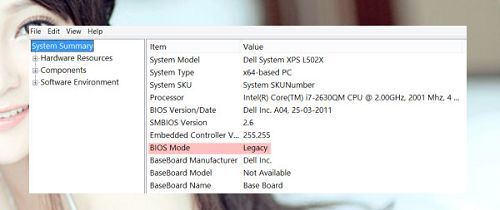
Đó là các phương pháp đơn giản nhất để bạn có thể kiểm tra máy tính sử dụng BIOS hay UEFI. Quá đơn giản để bạn có thể kiểm tra máy tính sử dụng BIOS hay UEFI phải không?
Cuối cùng không có gì hơn nếu bạn cảm thấy bài viết có ích hãy subscribe blog của mình thường xuyên để cập nhật những bài viết mới nhất qua Email – Chân thành cảm ơn!









