Cách thêm chú thích vào trong công thức Excel – Excel một ứng dụng cực kỳ mạnh mẽ giúp bạn tính toán, thống kê một cách nhanh chóng và chính xác. Khi thiết lập một bảng tính với hàng trăm, hàng ngàn ô số liệu, các ô số liệu này sẽ liên kết với nhau nhưng với số lượng lớn các ô như thế ngay cả bản thân bạn cũng có thể quên một số thông tin về ô đó như số liệu này nằm ở hồ sơ nào, chứng từ nào… Còn nếu bạn chia sẻ bản tính này với người khác thì vấn đề càng phức tạp hơn.
Để giải quyết vấn đề này, cách tốt nhất là thêm các chú thích vào các ô bảng tính. Thông thường khi bạn tính toán một công thức nhưng khi bạn đọc lại công thức này bạn không hiểu công thức đang làm gì vậy có cách nào để khi nhìn vào công thức bạn có thể hiểu ngay không. Trong bài viết này blog thủ thuật sẽ hướng dẫn các bạn thêm các chú thích vào ô bảng tính trên Excel 2003 và Excel 2013 nằm trong bộ ứng dụng văn phòng MS Office của Microsoft.
Cách thêm chú thích vào trong công thức Excel
Đối với Excel 2003
Để thêm chú thích vào trong công thức Excel 2003 rất đơn giản bạn chỉ cần dùng hàm: =N(value), tác dụng của hàm N(value) sẽ trả về giá trị bằng 0 với Value là một chuỗi.
Ví dụ: =N(“Tôi Không Biết”) – lúc này kết quả sẽ bằng 0
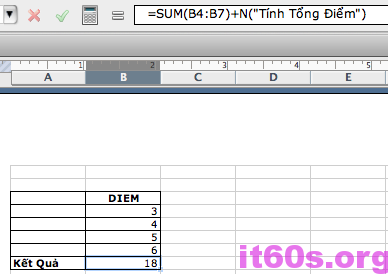
Ở đây dòng “Kết Quả” có công thức là: =SUM(B4:B7)+N(“Tính Tổng Điểm”) – thì kết quả là 18 rất chính xác!
Đối với Excel 2013
Tương tự như với Excel 2003 trong Excel 2013 để chú thích vào công thức Excel bạn cũng dùng hàm =N(value). Để sử dụng chức năng này bạn chỉ cần thêm một dấu cộng (+) vào cuối của công thức chính và sau đó nhập vào công thức N với chuỗi văn bản chú thích vào trong dấu ngoặc kép!

Khi đó bạn sẽ thấy kết quả hiển thị trên thanh công thức với dòng chú thích

Chú ý: nếu bạn dùng phép nhân thì kết quả sẽ là số 0 vì hàm N(value) cho kết quả bằng 0 – Mà mọi cái nhân với 0 cũng bằng 0.
Thêm Comment vào một ô
Với tính năng này, khi rê chuột vào ô bảng tính một popup nhỏ sẽ hiển thị ngay ô bảng tính đó chứa nội dung mà bạn muốn chú thích. Giả sử bạn muốn thêm chú thích cho việc thực hiện một công thức lấy số ngẫu nhiên từ 1 đến 49.

Trên cửa sổ Excel 2013 truy cập đến chức năng Review > New Comment hoặc sử dụng tổ hợp phím Shift+F2

Ngay lập tức một popup nhỏ sẽ hiển thị ngay tại ô đó, bạn chỉ việc chỉnh sửa nội dung bên trong popup đó là được.

Khi đã chỉnh sửa xong, bạn hãy chọn một ô bất kỳ ngoài ô vừa chọn để hoàn tất thao tác. Đối với những ô bảng tính có chèn chú thích thì sẽ xuất hiện một dấu tam giác màu đỏ ở góc trên bên phải của ô bảng tính.

Để xóa chú thích đó bạn chỉ cần chuột phải vào ô đó và chọn “Delete Comment”

Hãy áp dụng thao tác chèn “Comment” cho các phiên bản Excel khác!
Tóm lại, bạn có thể sử dụng hàm N như một cách để gợi nhớ nhằm giúp bạn dễ thở hơn trong việc dò tìm sau này. Hoặc bạn cũng có thể dùng tính năng chèn “Comment” cũng như một hình thức để chú thích!
Cuối cùng không có gì hơn nếu bạn cảm thấy bài viết có ích hãy subscribe blog của mình thường xuyên để cập nhật những bài viết mới nhất qua Email – Chân thành cảm ơn!








