Sử dụng tính năng Auto Maintenance trên Windows – Kể từ phiên bản Windows 8.1 trở lên Microsoft đã biến Windows trở thành một hệ điều hành hoạt động nhanh, ổn định và linh hoạt. Đồng thời bổ sung khá nhiều tính năng, một trong những bổ sung mới mẻ là tính năng thiết lập là bảo trì hệ thống tự động (còn gọi là bảo trì thường xuyên – “Auto Maintenance”), nó sẽ tự động kiểm tra các bản cập nhật phần mềm, chẩn đoán hệ thống và quét an ninh thường xuyên.
Với tùy chọn này đảm bảo rằng công việc bảo trì được thực hiện tại một thời gian xác định, miễn là hệ thống nhàn rỗi.
Tính năng Auto Maintenance là gì?
Là một tính năng bảo trì tự động trong Windows, chịu trách nhiệm duy trì hiệu suất của máy tính.
Một số hoạt động đối với tính năng bảo trì tự động trong Windows gồm: cập nhật phần mềm Windows và các ứng dụng được cài đặt, tham dự vào các thông điệp Action Center, chống phân mảnh đĩa, chẩn đoán hệ thống, chạy nhiệm vụ bảo trì nền…
Quản lý tính năng “Auto Maintenance” theo lịch trình
Mặc dù tính năng bảo trì trong Windows hoạt động tự động tuy nhiên bạn vẫn có thể quản lý tính năng Bảo trì tự động theo cách thủ công. Thực hiện theo các bước để sau đây.
Bước 1: Đầu tiên nhấn tổ hợp phím Windows + R để mở họp thoại Run, trên hộp thoại Run bạn hãy gõ wscui.cpl để vào của sổ Security and maintenance.

Bước 2: Nhấp vào Maintenance để mở rộng thuộc tính > sau đó trên thuộc tính Automatic Maintenance kích chọn vào liên kết Change maintenance settings.
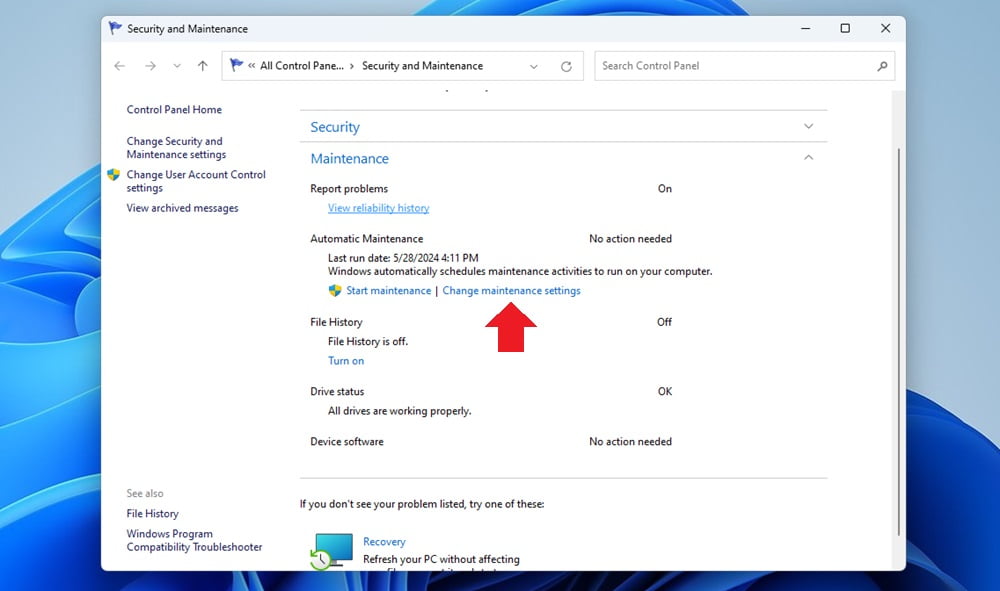
Bước 3: Phần Run maintenance tasks daily at ở bên dưới Automatic Maintenance bạn hãy chọn giờ để thực hiện việc bảo trì.
Nhớ tích vào ô “Allow scheduled maintenance to wake up my computer at the scheduled time” để cho phép lập lịch bảo trì theo thời gian định sẵn.
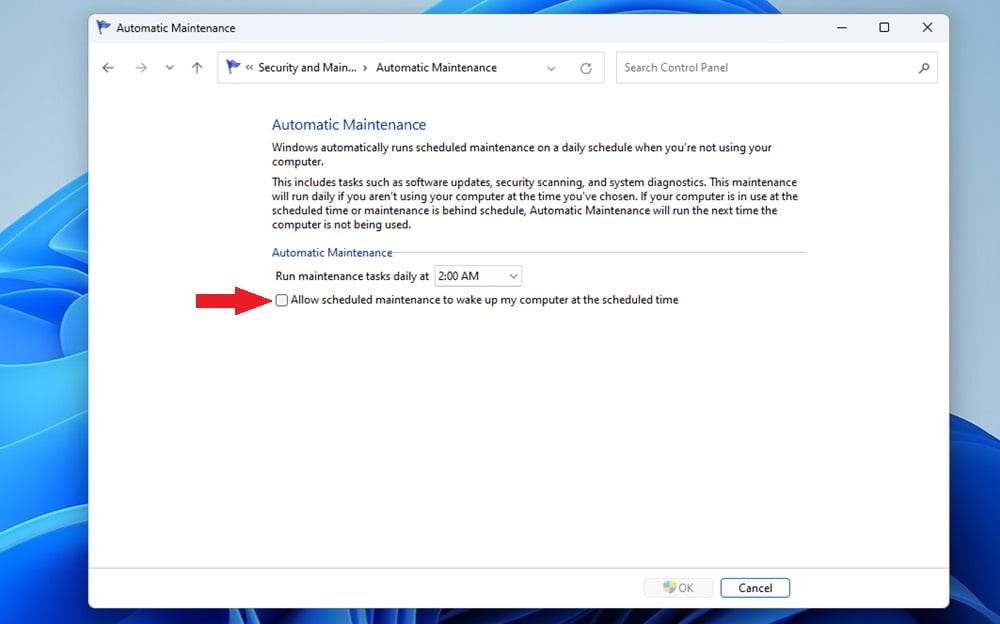
Nhấn Ok để hoàn thành là xong.
Sau khi hoàn thành các bước trên, máy tính của bạn sẽ thực hiện bảo trì tự động thường xuyên tại một thời điểm cụ thể trong khoảng giờ đã chỉ định.
Nếu bạn đang sử dụng thiết bị của mình trong thời gian đã lên lịch thì Windows sẽ bỏ qua nhiệm vụ bảo trì và sẽ thử lại sau.
Bật tính năng bảo trì tự động
Bạn không nên tắt các tính năng như bảo trì tự động như: Tường lửa Windows, SmartScreen và các tính năng khác.
Vì tất cả các tính năng này được Microsoft thiết kế đặc biệt để ngăn máy tính khỏi các sự cố chậm hoặc không phản hồi, lỗi, sự cố lỗi thời, phần mềm / phần mềm độc hại và các ảnh hưởng khác.
Vì vậy, hãy đảm bảo rằng các tính năng được đề xuất luôn được đặt thành bật.
Thực hiện các bước để bật bảo trì tự động trong Windows.
Bước 1: Đầu tiên nhấn tổ hợp phím Windows + R để mở họp thoại Run, trên hộp thoại Run bạn hãy gõ wscui.cpl để vào của sổ Security and maintenance.

Bước 2: Nhấp vào Maintenance để mở rộng thuộc tính > sau đó trên thuộc tính Automatic Maintenance kích chọn vào Start maintenance.
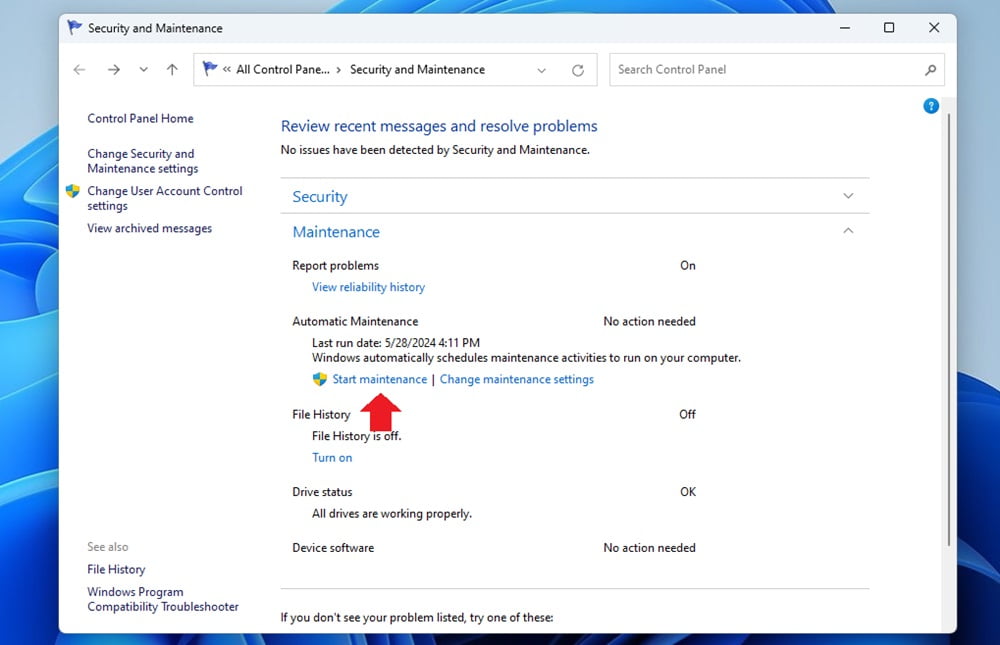
Và bây giờ tính năng bảo trì tự động Windows của bạn được bật.
- Mẹo vào thẳng màn hình Desktop trong Windows đơn giản
- Cách thay đổi đường dẫn Download mặc định trên Microsoft Edge
- Cách thêm nội dung lên màn hình Login trong Windows 10
- Cách tùy chỉnh màn hình Lock Screen trên windows 10
- 6 cách sửa lỗi Ready To Print hiệu quả nhất
Vô hiệu tính năng tự động bảo trì
Tính năng bảo trì tự động trong Windows được bật theo mặc định và được hoạt động tại thời điểm người dùng không sử dụng máy tính. Tuy nhiên, nếu tại thời điểm đó bạn đang sử dụng máy tính thì tính năng bảo trì sẽ hoạt động lần tiếp theo nếu nó phát hiện máy tính của bạn không hoạt động.
Tuy nhiên vì một nguyên nhân nào đó mà tính năng này hoạt động trong lúc bạn làm việc gây nên tình trạng lag, giậc, đơ máy tính… và bạn không muốn sử dụng tính năng này thì bạn có thể vô hiệu nó đi bằng cách đơn giản sau.
Bước 1: Đầu tiên nhấn tổ hợp phím Windows + R để mở họp thoại Run, trên hộp thoại Run bạn hãy gõ wscui.cpl để vào của sổ Security and maintenance.

Bước 2: Nhấp vào Maintenance để mở rộng thuộc tính > sau đó trên thuộc tính Automatic Maintenance kích chọn vào Stop maintenance.

Và bạn đã vô hiệu hóa tính năng “Auto Maintenance”.
Kết luận
Đây là một tính năng vô cùng hữu ích cho máy tính của bạn nó giúp hệ điều hành của bạn luôn được sửa lỗi và cập nhật các bản vá mới, bạn nên kích hoạt tính năng này để Windows được hoạt động ổng định và đạt hiệu suất tốt nhất, tuy nhiên nếu bạn cảm thấy nó đang làm ảnh hưởng đến hiệu suất máy tính thì bạn cũng có thể vô hiệu hóa chúng.









