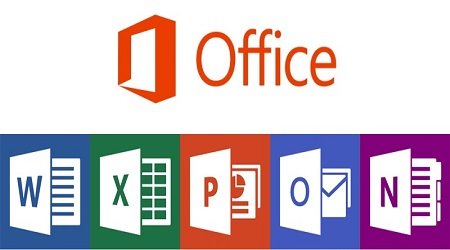Mẹo chuyển hàng thành cột hoặc ngược lại trong Excel mới nhất – Excel một công cụ hỗ trợ tuyệt vời cho tính toán chính vì sự đơn giản và dễ sử dụng mà nó được nhiều người lựa chọn, công việc chuyển đổi dữ liệu trong Excel là một công việc bạn thường xuyên phải thực hiện nếu bạn đang sử dụng hàng ngày.
Chuyển hàng thành cột hoặc ngược lại trong Excel
Một trong những công việc có lẽ bạn đã từng trải qua đó là việc nhập định dạng dữ liệu bị sai giữa hàng và cột và bạn muốn chuyển đổi qua lại giữa hàng và cột? đó tưởng chừng là một việc đơn giản nếu bạn nắm được quy tắc chuyển đổi dữ liệu? còn nếu bạn chưa nắm thì sao?
Nếu bạn đang muốn thay đổi từ hàng sang cột hoặc ngược lại thì có thể tham khảo hướng dẫn chi tiết bên dưới.
Thay đổi hàng thành cột Excel
Okey! Chúng ta cùng tìm hiểu cách chuyển đổi từ hàng sang cột trong Excel mới nhất.
Đầu tiên giả sử tôi có bảng Excel với các hàng như hình bên dưới.
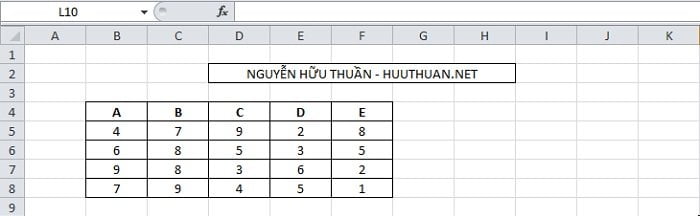
Để thay đổi hàng thành cột, đầu tiên bạn hãy sao chép những hàng Excel cần chuyển đổi hoặc toàn bộ bảng dữ liệu cần chuyển đổi.
Sau đó chọn vị trí để dán bằng cách chuột phải vào vị trí cần dán.
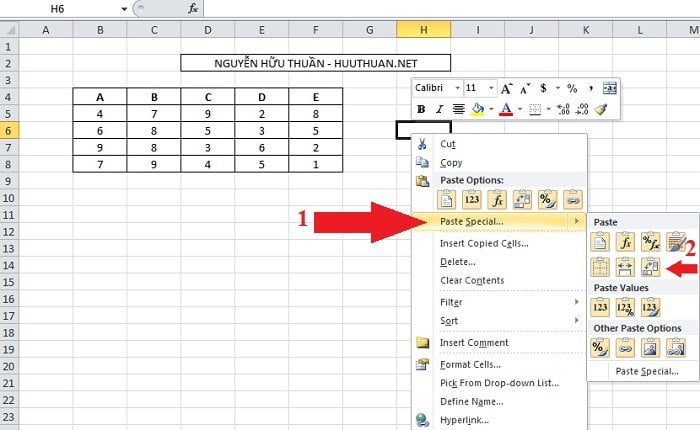
Và thực hiện theo các bước:
- Chọn Paste Special….
- Chọn biểu tượng Transpose…
Lúc này bạn sẽ thấy các hàng sẽ được chuyển thành cột tương ứng.
Hoặc bạn có thể thực hiện bằng cách sau khi chọn vị trí cần dán xong, bạn cũng chuột phải vào vị trí.
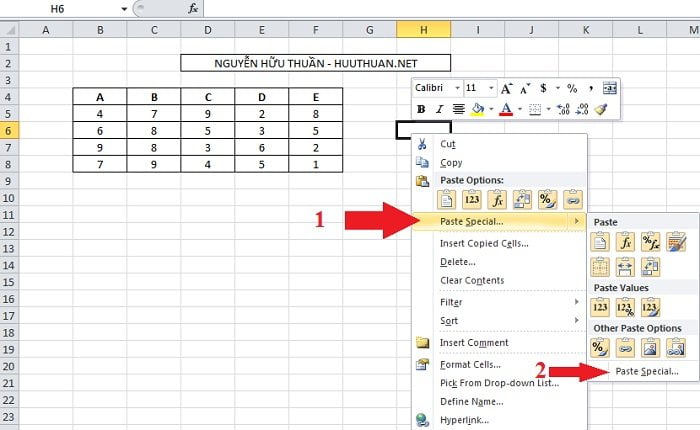
Và thực hiện theo các bước:
- Chọn Paste Special….
- Chọn tiếp Paste Special….
Lúc này bạn sẽ thấy một hộp thoại xuất hiện, tích chọn vào thuộc tính Transpose.
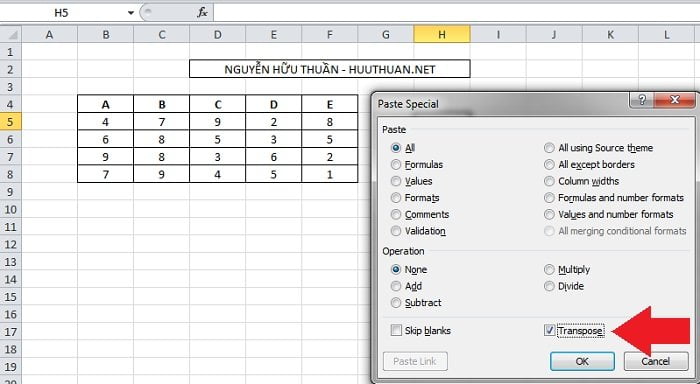
Cuối cùng nhấn Ok là xong, Lúc này bạn sẽ thấy các hàng sẽ được chuyển thành cột tương ứng.
Thay đổi cột thành hàng Excel
Muốn thay đổi cột thành hàng trong Excel bạn cũng thực hiện tương tự các bước như thay đổi hàng thành cột trong Excel, các bước thực hiện không hề khác chẳng qua chỉ khác tên gọi và tính năng mà thôi.
Hãy chờ chút: Bạn không thể mở tập tin PPT hoặc PPTX, hãy tham khảo bài viết sửa lỗi không thể mở File PPT, PPTX trên PowerPoint hiệu quả nhất.
Kết luận
Okey! Với hướng dẫn chi tiết bên trên phần nào đã giúp bạn hình dung được cách chuyển hàng thành cột hoặc ngược lại trong Excel phải không nào? chúc các bạn vui vẻ!