[Thủ thuật Office] Hướng dẫn cách lặp lại tiêu đề khi in trong Microsoft Excel đơn giản – Mặc định khi in trong Microsoft Excel thì phần tiêu đề trong một bảng đều hiển thị ở trang đầu tiên, điều này gây khó khăn cho việc theo dõi dữ liệu khi bảng Excel có nhiều trang khi in, và bạn muốn xuất hiện phần tiêu đề ở tất cả các trang còn lại khi in trong Excel, vậy làm thế nào để lặp lại tiêu đề khi in trong Microsoft Excel, việc thực hiện lặp lại tiêu đề khi in trong Microsoft Excel có đơn giản hay không?
Trong bài viết trước đây về thủ thuật Excel mình có hướng dẫn các bạn cách khắc phục lỗi tìm kiếm Excel khi sử dụng Ctrl + F đơn giản giúp bạn có thể thực hiện việc tìm kiếm bằng cách sử dụng công cụ tìm kiếm trong Excel khi không hoạt động, tiếp tục trong bài viết này mình sẽ hướng dẫn các bạn cách lặp lại tiêu đề khi in trong Microsoft Excel đơn giản.
Lặp lại tiêu đề khi in trong Microsoft Excel
Như mình đã đề cập bên trên nếu trong bảng tính có nhiều trang thì việc lặp lại tiêu đề khi in giúp bạn dễ dàng hơn trong việc xác định các dữ liệu trong một bảng tính.
#1 Đối với Excel 2003
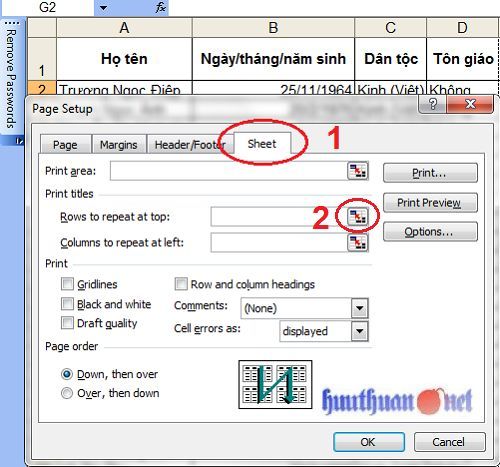
Đầu tiên hãy mở bảng tính Excel, sau đó vào File > chọn Page Setup, lúc này hộp thoại Page Setup xuất hiện và hãy thực hiện theo các bước sau.
(1) Chọn thẻ Sheet
(2) Thuộc tính “Print titles” có 2 lựa chọn đó là:
Rows to repeat at top: Cấu hình lặp lại tiêu đề khi in theo dòng
Columns to repeat at left: Cấu hình lặp lại tiêu đề khi in theo cột
Ở đây mình sẽ ví dụ cách cấu hình lặp lại tiêu đề khi in theo dòng, hãy kích chọn vào mũi tên màu đỏ ở thuộc tính “Rows to repeat at top”.

Lúc này bạn hãy chọn dòng bằng cách di chuyển dấu mũi tên màu đen (1) và bạn chỉ cần chọn các dòng muốn xuất hiện tiêu đề là được. Sau khi chọn xong bạn sẽ thấy trong hộp thoại “Page Setup – Rows to repeat at top” sẽ xuất hiện dòng được lựa chọn và chọn dấu mũi tên màu đỏ (2) để kết thúc quá trình định dạng.
#2 Đối với Excel 2007 trở lên
Đầu tiên hãy mở bảng tính Excel, sau đó vào Page Layout > chọn Print Titles.

Lúc này hộp thoại Page Setup xuất hiện và hãy thực hiện theo các bước giống như việc định dạng lặp lại tiêu đề khi in trong Microsoft Excel 2003.
(1) Chọn thẻ Sheet
(2) Thuộc tính “Print titles” có 2 lựa chọn đó là:
Rows to repeat at top: Cấu hình lặp lại tiêu đề khi in theo dòng
Columns to repeat at left: Cấu hình lặp lại tiêu đề khi in theo cột

Lựa chọn việc lặp lại tiêu đề khi in trong Microsoft Excel cho phù hợp là được!
Cuối cùng không có gì hơn nếu bạn cảm thấy bài viết có ích hãy subscribe blog của mình thường xuyên để cập nhật những bài viết mới nhất qua Email – Chân thành cảm ơn!









Rất hữu ích, cảrm ơn bạn rất nhiều về bài chia sẻ ổn như vậy.
Cảm ơn bác đã ghé thăm, nói là ổn không biết là có ổn ko nữa 😀