[Thủ thuật Excel] Hướng dẫn cách khắc phục lỗi tìm kiếm Excel khi sử dụng Ctrl + F đơn giản – Tìm kiếm dữ liệu là một trong những yêu cầu cần thiết đối với người dùng máy tính, sử dụng hiệu quả các công cụ tìm kiếm sẽ giúp bạn tìm ra những nội dung mình cần một cách chính xác và nhanh nhất, nắm được tác dụng mạnh mẽ của công cụ tìm kiếm, các nhà viết phần mềm đều tích hợp tính năng này và bộ Microsoft Office cũng không ngoại lệ, có thể nói Microsoft Office là bộ soạn thảo văn bản và tính toán cực kỳ mạnh mẽ, với các tính năng cơ bản và cao cấp thì nó còn hỗ trợ tính năng tìm kiếm văn bản rất tuyệt vời.
Trong bài viết trước đây về thủ thuật Office mình có hướng dẫn các bạn cách đếm dữ liệu khác rỗng trong Microsoft Excel giúp bạn có thể dễ dàng nắm bắt cách sử dụng các hàm để đếm dữ liệu khác rỗng trong Excel, tiếp tục trong bài viết này mình sẽ hướng dẫn các bạn cách khắc phục lỗi tìm kiếm Excel khi sử dụng Ctrl + F đơn giản nhất.
Khắc phục lỗi tìm kiếm Excel khi sử dụng Ctrl + F
Công cụ hỗ trợ tính toán Microsoft Excel cực kỳ mạnh mẽ không chỉ hỗ trợ người dùng tính toán một cách chính xác và nhanh chóng mà nó còn giúp người dùng có thể truy xuất dữ liệu hay tìm kiếm dữ liệu một cách nhanh chóng, tuy nhiên trong một số trường hợp bạn tìm kiếm dữ liệu trên Excel mà kết quả không đúng hoặc không tìm thấy trong khi đó dữ liệu trong bảng tính lại có? Vậy hiện tượng này là gì? và cách khắc phục như thế nào?
#1 Kiểm tra dữ liệu có trùng khớp
Nếu bạn đang gặp hiện tượng công cụ tìm kiếm không hoạt động thì bạn có thể kiểm tra như sau
1. Kiểm tra bảng mã trong văn bản và bảng mã lúc bạn nhập vào hộp thoại Find and Replace.
2. Thử copy một đoạn văn bản (hoặc một vài từ) trong văn bản rồi dán vào khung Find what.
#2 Thay đổi dữ liệu khi tìm kiếm
Nếu sau khi bạn sử dụng phương án 1 không có hiệu quả thì bạn hãy sử dụng phương án số 2, nguyên nhân có thể là do kiểu dữ liệu không phù hợp nên khi thực hiện tìm kiếm không thể truy vấn được kết quả. Giả sử nếu dữ liệu của bạn được lấy bằng một công thức (bạn lập công thức để lấy dữ liệu) thì khi bạn thực hiện tìm kiếm trên dữ liệu ấy sẽ không có kết quả như mong muốn.
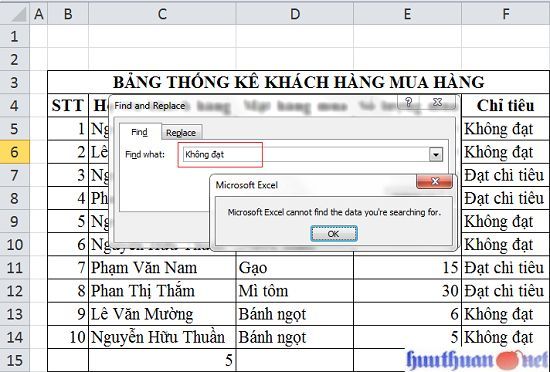
Như bạn thấy trên bảng dữ liệu phía trên tôi thực hiện việc tìm kiếm với từ khóa là “Không đạt” tuy nhiên khi thực hiện việc tìm kiếm thì nhận được thông báo “Microsoft Excel cannot find the data you’re searching for” (đại loại là dữ liệu tìm không thấy hãy thay thế từ khóa khác) trong khi đó từ khóa “Không có” trong bảng lại có?
Khắc phục lỗi tìm kiếm
Vậy để khắc phục lỗi trên phải làm sao? như vậy lỗi trên có thể là định dạng dữ liệu không khớp tức là dữ liệu ở cột “Chỉ tiêu” được lấy bằng công thức vậy để tìm được những dữ liệu này bạn phải làm sao?
Đầu tiên khi bạn nhấn tổ hợp phím Ctrl + F, trên cửa sổ tìm kiếm bạn hãy gõ từ khóa tìm kiếm sau đó chọn mục “Options”.

Lúc này các tùy chọn sẽ hiển thị, hãy chú ý đến thuộc tính “Look in” bạn hãy thay đổi thuộc tính này về giá trị là “Value” là được! Lúc này bạn sẽ thực hiện việc tìm kiếm một cách đơn giản và dễ dàng trong Excel.
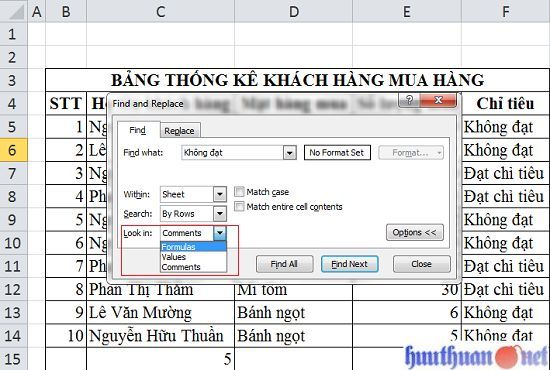
Như vậy, với hai phương pháp trên hy vọng sẽ giúp ích cho bạn trong việc khắc phục lỗi tìm kiếm dữ liệu trong Excel. Quá đơn giản để bạn khắc phục lỗi tìm kiếm Excel khi sử dụng Ctrl + F phải không?
Cuối cùng không có gì hơn nếu bạn cảm thấy bài viết có ích hãy subscribe blog của mình thường xuyên để cập nhật những bài viết mới nhất qua Email – Chân thành cảm ơn!










Đang lang thang thì gặp bài này. Cảm ơn tác giả, bài viết hữu ích !
Vâng chúc mừng bác đã lụm được bí kíp 😛
Đã thực hiện theo hướng dẫn nhưng vẫn không được
Không thành công ne bác 😛 thử lại các phương thức tìm kiếm khác xem sao 😛
nếu sử dụng cách này ko đc luôn thì có cách nào nữa ko?
Ví dụ trên mình đang đề cập đến việc dữ liệu được tham chiếu là công thức bạn nhé!
Cho e hỏi khi sử dụng công cụ tìm kiếm Ctrl + F cho danh mục hàng có mã gạch nối ( VD: 53205-ABC-XYZ) khi tìm kiếm thì tìm kiếm theo mã 53205ABCXYZ ( tức là bỏ dấu gạch nối) có được ko ạ? Sử dụng như thế nào a hướng dẫn giúp ạ
Không ra bạn nhé, tuy nhiên bạn có thể sử dụng dấu * để tìm kiếm tương đối nhé hj hj Ví dụ: *XYZ tìm cụm từ có chứ XYZ và phía trước nó là không xác định hễ cứ có XYZ là tìm tất :3
Ko liên quan nhưng cho mình hỏi cậu có biết sài Ispring Sute 8.0 ko? Phần mêm làm E-learning á??
Trước đây đi dạy có dùng nhưng từ khi hết dạy không đụng đến nữa 😀