Cách khắc phục hiện tượng treo máy tính khi sử dụng USB Boot – Đây là một vấn đề khá nan giải và đau đầu đối với những ai đang sử dụng máy tính? Khi muốn sử dụng thiết bị USB để giải quyết các vấn đề của máy tính, hiện tượng này hay xảy ra trên Main Foxconn đối với các Main khác thì sử dụng USB Boot một cách vô tư!
Vậy vấn đề đặt ra ở đây là Main Foxconn bị làm sao? Thật ra mình cũng đã tìm hiểu trên một số diễn đàn tuy nhiên cũng không ai có thể giải thích vấn đề này là gì? tuy nhiên nếu bạn đang gặp vấn đề trên thì có thể tham khảo phương pháp tạo USB boot dưới đây, đảm bảo bạn sẽ sử dụng được trên All Main.
Khắc phục hiện tượng treo máy tính khi sử dụng USB Boot
Như mình đã đề cập bên trên vấn đề này xảy ra khi bạn sử dụng Main Foxconn, nếu bạn không sử dụng Main Foxconn thì có thể tham khảo bài viết tạo USB boot đơn giản nhất tại đây, còn nếu bạn đang gặp vấn đề nêu bên trên thì hãy thử áp dụng phương pháp sau để tạo USB boot, chỉ cần một cú nhấp chuột là bạn sẽ có ngay một chiếc USB boot đa năng. Hãy cùng huuthuan.net tìm hiểu cách khắc phục hiện tượng treo máy tính khi sử dụng USB Boot.
Cần chuẩn bị những gì?
- Đầu tiên tất nhiên bạn phải có một chiếc USB dung lượng khoảng 4GB là đẹp.
- Truy cập vào liên kết này hoặc tại đây để tải ứng dụng có tên là Auto Norton Ghost 11.5 USB (Đây là một ứng dụng nhỏ tác giả tạo ra ứng dụng này chính là anh Lãng Khách – Có thể xem thông tin tại đây).
- Và các tập tin ISO cần thiết để bạn có thể tạo một chiếc USB Boot đa năng (phần này mình sẽ hướng dẫn các bạn cách tích hợp vào USB boot).
Tạo USB Boot đa năng
Sau khi hội tụ các điều kiện nêu trên chúng ta cùng bắt tay vào việc tạo một chiếc USB Boot đa năng có thể Boot được mọi loại Main mà không làm treo máy tính.
Đầu tiên hãy gắn USB vào máy tính và xác định tên ổ đĩa USB (số 1), tiếp tục chạy chương trình Auto Norton Ghost 11.5 USB sau đó bạn sẽ thấy giao diện như bên dưới và hãy nhập tên ổ đĩa USB (ở đây là ổ đĩa F) > Sau đó nhấn Enter để thực hiện công việc.
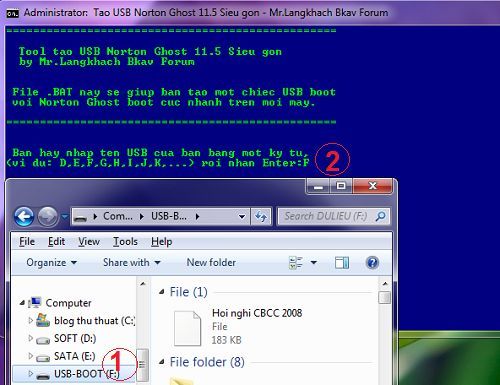
Giao diện hỏi bạn có muốn Format USB hay không, bạn cần phải Format vì thế hãy sao chép dữ liệu quan trọng từ USB ra máy tính (gõ chữ Y để Format USB).

Sau đó hãy thực hiện các hướng dẫn trên màn hình để hoàn thành công việc.

Nhấn OK để hoàn thành quá trình Format và nạp MBR và PBR cho USB.
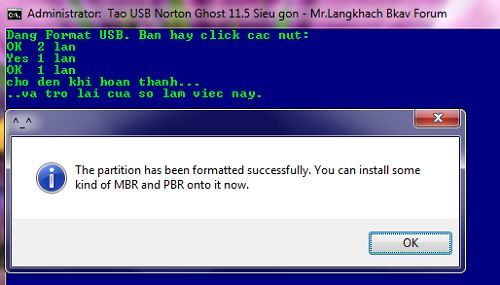
Quá trình tạo USB Boot đa năng thành công, nhấn “Y” để truy cập trang chủ Bkav hoặc nhấn “N” để thoát khỏi chương trình.
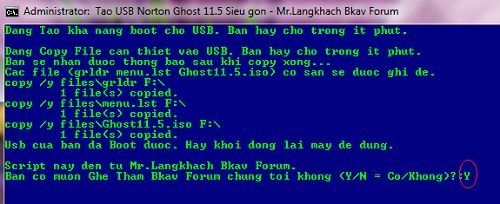
Sau đó hãy truy cập vào USB nếu bạn thấy xuất hiện 3 tập tin như sau coi như bạn đã có một chiếc USB Boot đa năng.

Kiểm tra USB Boot đa năng
Sử dụng chương trình “UltimateBootUSB” để kiểm tra chiếc USB Boot vừa tạo ra (chọn ổ đĩa USB) > nhấn Test USB để kiểm tra.

Nếu thấy giao diện như bên dưới thì bạn đã thành công!
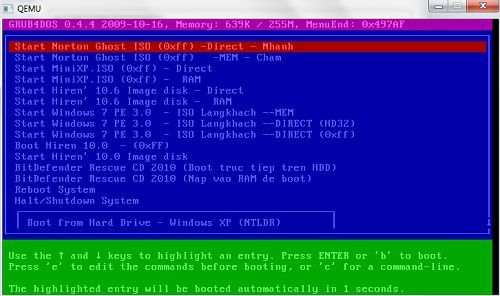
Kể từ bây giờ hiện tượng treo máy tính khi sử dụng USB Boot sẽ không còn nữa, với USB Boot này bạn chỉ có thể sử dụng duy nhất một tính năng đó là “Norton Ghost”, để thêm các tính năng khác như tích hợp Hirens’Boot hay Windows Mini… thì phải làm sao?
Tích hợp các tính năng khác
Ở đây mình sẽ Demo cách tích hợp “Hirens.BootCD.10.5”, đầu tiên bạn hãy tải “Hirens.BootCD.10.5” từ trang chủ hoặc trên một số diễn đàn chia sẻ (lưu ý bạn hãy tải File ISO, cách tốt nhất hãy lên trang chủ và tải nguyên gói chương trình về máy tính và giải nén lúc này bạn sẽ có file ISO).
Đầu tiên hãy truy cập vào USB Boot và tìm tập tin “Menu” và mở nó ra (sử dụng chương trình Notepad).
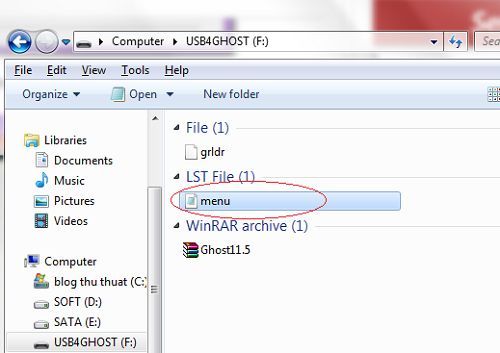
Sau khi mở ra bạn hãy chú ý đến cấu trúc của tập tin, hãy quan tâm đến đoạn lệnh có dạng như sau.
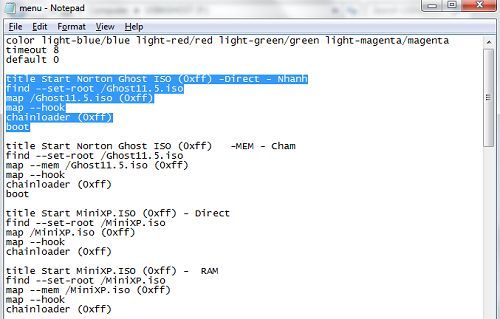
title Start Norton Ghost ISO (0xff) -Direct - Nhanh
find --set-root /Ghost11.5.iso
map /Ghost11.5.iso (0xff)
map --hook chainloader (0xff)
bootĐây chính là đoạn lệnh tạo Menu Boot nếu bạn muốn thêm một tính năng mới nào thì chỉ cần copy và thay thế tương ứng là được.
Như vậy sau khi có File “Hirens.BootCD.10.5.ISO” bạn hãy sao chép và dán trực tiếp vào USB Boot vừa tạo bên trên.
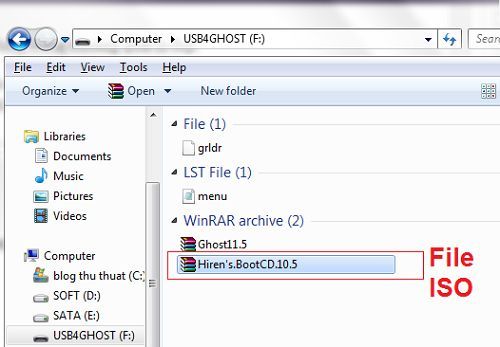
Sau đó bạn hãy mở tập tin “menu” và sao chép đoạn lệnh và sửa lại như sau.
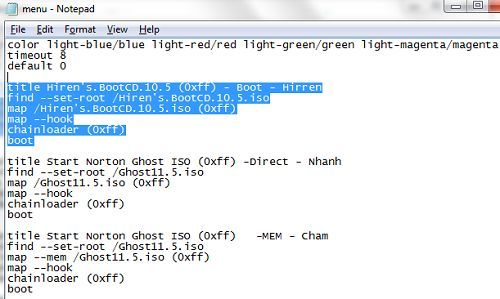
title Hiren's.BootCD.10.5 (0xff) - Boot - Hirren
find --set-root /Hiren's.BootCD.10.5.iso
map /Hiren's.BootCD.10.5.iso (0xff)
map --hook
chainloader (0xff)
bootThay “Title” thành tên khác mà bạn muốn xuất hiện trên Menu Boot, thay tên File ISO là xong.
Kiểm tra kết quả mới
Sau khi thực hiện xong hãy sử dụng chương trình “UltimateBootUSB” để kiểm tra (như bạn thấy một Menu mới có tên là “Hirens.BootCD.10.5” xuất hiện phải không?).

Nhấn Enter để xem kết quả.
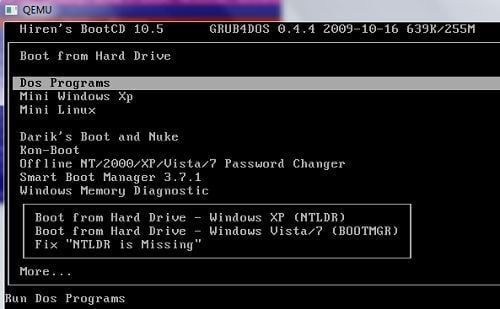
Và bạn đã có một chiếc USB Boot đa năng, quá tuyệt vời và đơn giản phải không?
Tương tự nếu bạn muốn tích hợp các tính năng như Windows Mini, hay Windows 7 PE chỉ cần tải tập tin ISO và thực hiện theo hướng dẫn trên là bạn có thể tích hợp các tính năng một cách nhanh chóng!
Bài viết được viết theo kinh nghiệm thực tế đã áp dụng trên Main Foxconn và không bị treo khi sử dụng USB Boot này. Nếu có gì thắc mắc bạn cứ để lại bình luận bên dưới mọi sự góp ý sẽ là kinh nghiệm cho những ai đang gặp phải hiện tượng treo máy tính khi sử dụng USB Boot.
//Bạn gặp vấn đề về mở tập tin hay tham khảo cách sửa lỗi tất cả các tập tin mở bằng một ứng dụng khác giúp bạn có thể khôi phục về trạng thái ban đầu của các tập tin sử dụng với các ứng dụng gốc của chúng.
Kết luận
Như vậy mình đã hướng dẫn các bạn cách khắc phục hiện tượng treo máy tính khi sử dụng USB Boot rồi đấy.
Chỉ với vài thao tác đơn giản là bạn có ngay một chiếc USB giúp bạn có thể khôi phục Windows một cách hiệu quả. Chúc các bạn vui vẻ.











Không ngờ lại phải làm nhiều bước đến thế này. Cám ơn chia sẻ hữu ích của anh !
Éo nhiều đâu bạn, thực ra trình bày nhiều vậy chứ làm khoảng 2 phút là xong nếu bạn đã có sẵn các File ISO 😛
Admin giup e với ạ.Sau khi tạo đc hiren boot r => dos program thì không hiện được bất cứ thứ gì là bị làm sao ạ
Bạn thử tạo lại lần nữa xem sao nhé :Đ
cho mình hỏi với ạ, lam cách này có cài win được không ạ
Được chứ bạn cách này sử dụng khi bạn Boot máy tính mà bị treo không hoạt động được!