[Thủ thuật máy tính] Hướng dẫn cách tạo bộ cài Windows bằng USB đơn giản nhất – Hiện nay việc sử dụng đĩa quang để cài đặt lại hệ điều hành không còn thông dụng như trước nữa, cũng chính vì lẽ đó một số máy tính xách tay hiện nay đã bỏ hẳn ổ đĩa quang, vậy khi máy tính xảy ra vấn đề và bạn muốn cài đặt lại hệ điều hành Windows thì phải làm sao? chắc hẳn bạn sẽ nghĩ ngay đến việc tạo bộ cài Windows bằng USB, bởi lẽ hầu như máy tính nào cũng tích hợp cổng kết nối tiện dụng này? vậy làm thế nào để tạo được bộ cài Windows bằng USB?
Thông thường các máy tính hiện nay đều có một phân vùng hệ thống giúp bạn có thể dễ dàng khôi phục lại hiện trạng máy tính lúc xuất xưởng, để khôi phục hệ thống bạn phải vào chế độ bằng phím F1-F12 (tùy vào nhà sản xuất), sau khi bấm các phím này thì bạn làm theo hướng dẫn trên màn hình là bạn có thể khôi phục hệ thống về ban đầu. Tuy nhiên nếu máy tính của bạn không có tính năng này và bạn muốn sử dụng bộ cài đặt Windows từ USB thì làm sao?
Tạo bộ cài Windows bằng USB đơn giản nhất
Trong bài viết trước đây về thủ thuật máy tính mình có hướng dẫn các bạn cách khắc phục lỗi tự động vào BIOS không vào Windows giúp bạn có thể sửa lỗi khi máy tính khởi động không vào Windows tiếp tục trong bài viết này mình sẽ hướng dẫn các bạn cách tạo bộ cài Windows bằng USB đơn giản nhất giúp bạn có thể cài đặt lại hệ điều hành Windows bằng USB.
#1 Cần chuẩn bị những gì?
Đầu tiên bạn cần có tập tin ISO của các phiên bản hệ điều hành mà bạn muốn cài đặt bạn có thể tham khảo bài viết cách tải hệ điều hành Windows 10 chính thức trên PC hoặc tải file ISO Windows và Office đơn giản nhất để tải các tập tin ISO của các phiên bản Windows về máy tính (hoặc bạn có thể tìm kiếm một số phiên bản ISO Windows bằng công cụ tìm kiếm).
Thứ hai bạn cần tải ứng dụng có tên rufus (rufus là một tiện ích giúp định dạng và tạo đĩa USB Boot).
Thứ ba bạn cần có một chiếc USB khoảng 4GB trở lên (tùy theo hệ điều hành Windows bạn muốn tạo, tốt nhất bạn nên dùng USB 8GB).
#2 Tạo bộ cài Windows bằng USB
Sau khi hội đủ hai điều kiện trên bạn hãy gắn USB vào máy tính, sau đó hãy khởi chạy ứng dụng Rufus và thực hiện các cài đặt như sau.
(1) Device: Chọn ổ đĩa USB bạn muốn tạo bộ cài Windows
(2) Partition scheme and target system type: Chọn chuẩn hệ thống bạn nên chọn “MBR partition scheme for BIOS or UEFI” bởi lẽ khi chọn chuẩn này bạn có thể sử dụng USB trên cả hai chuẩn BIOS và UEFI
(3) File system: Định dạng phân vùng bạn nên chọn FAT32
(4) Kích vào biểu tượng ổ đĩa để điều hướng đến File ISO đã tải về máy tính
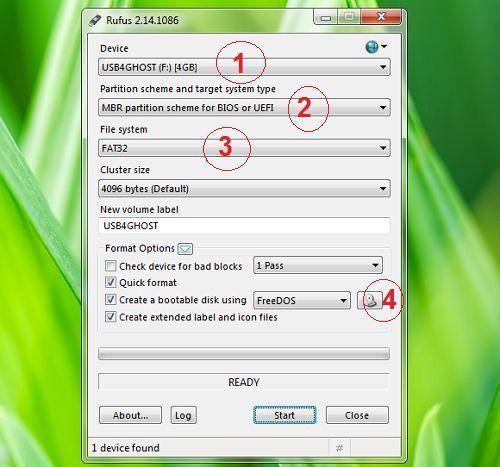
Chọn File ISO Windows đã tải về máy tính từ trước.
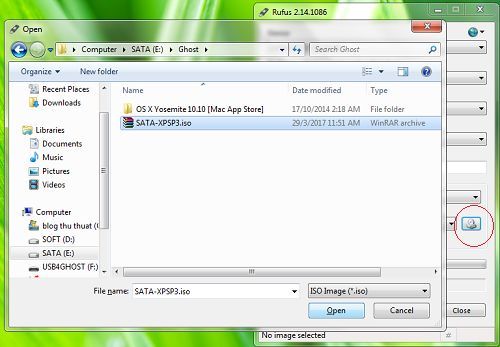
Bạn có thể đặt lại tên thiết bị bằng cách gõ tên thiết bị vào “New volume label”, kích chọn Start để quá trình tạo bộ cài Windows bằng USB.
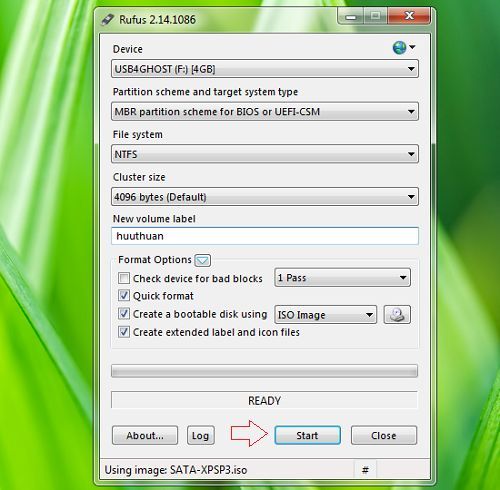
Quá trình tạo bộ cài Windows từ File ISO diễn ra.
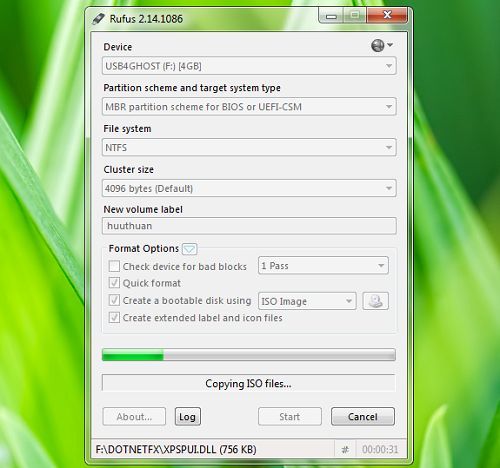
Quá trình nhanh hay chậm phụ thuộc vào phiên bản Windows của bạn, thông thường mất khoảng 20 phút để hoàn thành, sau khi thực hiện xong hãy vào USB boot vừa tạo để kiểm tra.
Nếu bạn thấy tập tin Autorun.inf có dung lượng là bạn đã thành công (nếu tập tin Autorun.inf không có dung lượng bạn hãy thực hiện lại các thao tác bên trên).

Quá đơn giản để bạn có thể tạo bộ cài Windows bằng USB phải không?
Cuối cùng không có gì hơn nếu bạn cảm thấy bài viết có ích hãy subscribe blog của mình thường xuyên để cập nhật những bài viết mới nhất qua Email – Chân thành cảm ơn!










Đã tham khảo bài viết rất hữu ích