Cách vô hiệu protected view trong Word, Excel, PowerPoint vô cùng đơn giản. Bạn cảm thấy khá khó khịu với tính năng Protected view trên Office, mỗi lần bạn mở File phải ngồi đợi tính Protected view khởi chạy và bạn sẽ không thể làm gì được khi chưa nhấn chữ Enable Editing, bạn muốn vô hiệu hóa tính năng này?
Tính năng Protected view là gì?
Là một tính năng vô cùng hữu ích mà Microsoft trang bị cho bộ Office của họ, tính năng này giúp bạn có thể ngăn chặn những nguy cơ nguy hiểm tìm ẩn từ các File văn bản tải về từ Internet, khi bạn mở các File văn bản không rõ nguồn gốc từ Internet thì tính năng này sẽ được kích hoạt và chỉ cho phép bạn đọc nội dung chứ không thể làm bất cứ một thao tác nào khác trên văn bản.
Điều này khá hữu ích, vì hiện nay có khá nhiều mối hiểm họa được đính kèm vào tệp văn bản, khi bạn mở nội dung lên nếu bạn cảm thấy nội dung bạn tìm kiếm không cần thiết thì có thế xóa chúng đi điều này giúp bạn tránh khá nhiều mối hiểm họa đấy?
Tại sao vô hiệu tính năng Protected view?
Một điều khá khó chịu của tính năng này là nó làm chậm thao tác của bạn, nếu tập tin có nội dung khá lớn thì việc mở một tập tin với chế độ này khá lâu và mỗi lần muốn chỉnh sửa thì bạn phải nhấn vào chữ Enable Editing.
Nếu bạn có một chương trình bảo vệ tốt thì bạn cũng không cần thiết sử dụng tính năng này? bạn có thể vô hiệu nó để có thể thực hiện các thao tác nhanh hơn.
Vô hiệu Protected view trong Word, Excel, PowerPoint
Chế độ Protected View được bật sẵn theo mặc định. Vì vậy, bất cứ khi nào bạn mở tệp không có nguồn gốc từ một trang web nào đó hoặc nhận được qua email, bạn sẽ nghiễm nhiên mở file ở chế độ Protected View, để vô hiệu tính năng Protected view trong Word bạn thực hiện tương ứng như sau.
Vô hiệu Protected view trong Word
Đầu tiên hãy mở một tập tin Word bất kỳ (bạn có thể mở tập tin trống), sau đó vào Menu File, chọn Options.

Tiếp tục, trên cửa sổ Word Options bạn chọn Trust Center (1) sau đó kích chọn Trust Center Settings…(2).

Trên cửa sổ Trust Center bạn chọn tính năng Protected View (1), và bạn sẽ thấy 3 tùy chọn như hình dưới.
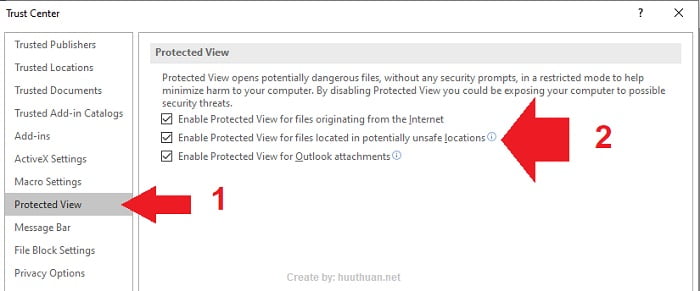
Cuối cùng, để tắt tính năng Protected View, hãy bỏ chọn hết 3 ô trong mục Protected View là được.

Chọn OK, để lưu lại các thiết lập.
Vô hiệu Protected view trong Excel
Tương tự việc vô hiệu hóa tính năng Protected view trong Excel cũng không khác gì so với việc vô hiệu tính năng Protected view trong Word.
Đầu tiên, hãy mở một tập tin Excel bất kỳ (bạn có thể mở tập tin trống), sau đó vào Menu File, chọn Options.
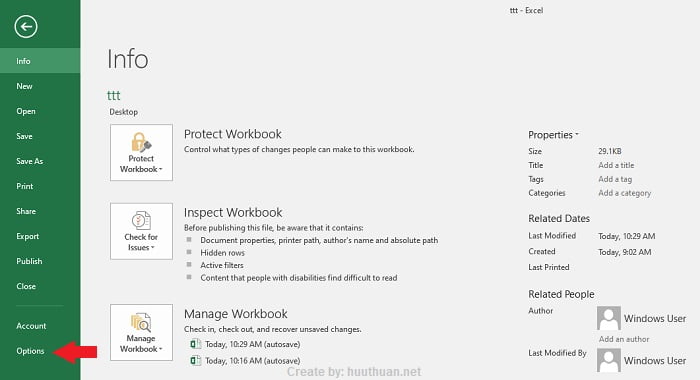
Trên cửa sổ Excel Options bạn kích chọn Trust Center (1) sau đó kích chọn tiếp Trust Center Settings… (2).

Trên cửa sổ Trust Center bạn kích chọn Protected View (1), bạn sẽ thấy 3 tùy chọn (2).
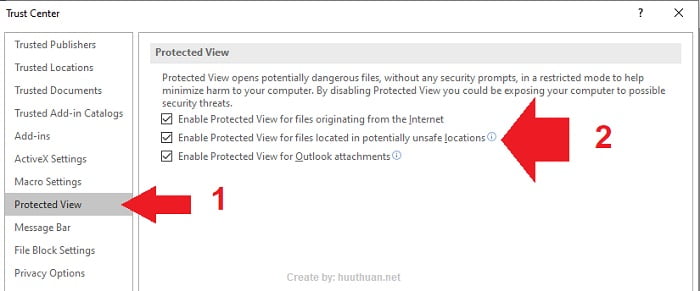
Tích bỏ hết 3 tùy chọn này và nhấn OK là xong.

Và bạn đã vô hiệu hóa được tính năng Protected View trong Excel.
Vô hiệu Protected view trong PowerPoint
Đối với PowerPoint bạn cũng thực hiện vô hiệu tính năng Protected view tương tự như trong Word và Excel.
Đầu tiên, hãy mở một tập tin PowerPoint bất kỳ (bạn có thể mở tập tin trống), sau đó vào Menu File, chọn Options.

Trên cửa sổ PowerPoint Options bạn kích chọn Trust Center (1) sau đó kích chọn tiếp Trust Center Settings… (2).
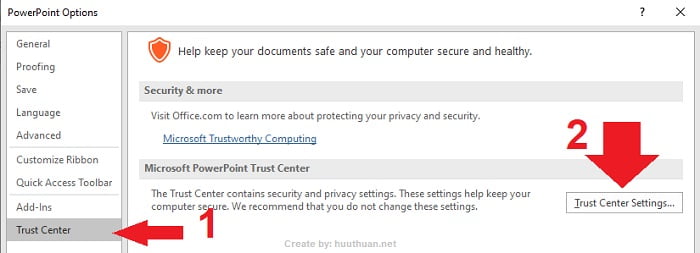
Trên cửa sổ Trust Center bạn kích chọn Protected View (1), bạn sẽ thấy 3 tùy chọn (2).
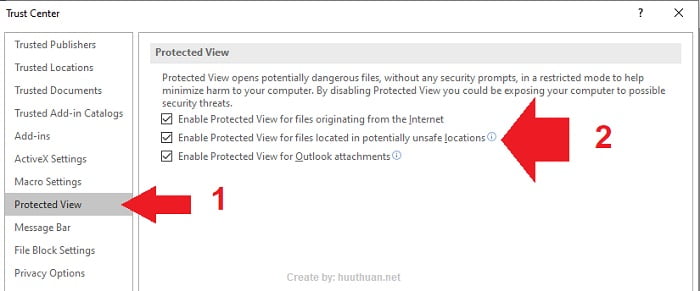
Tương tự, bạn cũng tích bỏ hết 3 thuộc tính liên quan đi là được.

Chọn Ok, để lưu lại các cài đặt, thế là bạn đã vô hiệu hóa tính năng Protected View trong PowerPoint rồi đấy.
//Bạn muốn tạo mục lục tự động trong Word một cách nhanh nhất, hãy tham khảo bài viết mẹo tạo mục lục tự động đơn giản nhất trong Word 2007, 2010, 2013, 2016 đơn giản nhất.
Kết luận
Như vậy là mình đã hướng dẫn các bạn khá chi tiết cách vô hiệu protected view trong Word, Excel, PowerPoint rồi đấy. Nếu bạn muốn kích hoạt lại tính năng bạn cũng thực hiện các bước tương tự và tích chọn lại 3 thuộc tính Protected View là được. Bạn có cảm mẹo Office này hữu ích hay không? hãy để lại ý kiến của bạn bằng cách bình luận bên dưới nhé. Chúc các bạn vui vẻ.

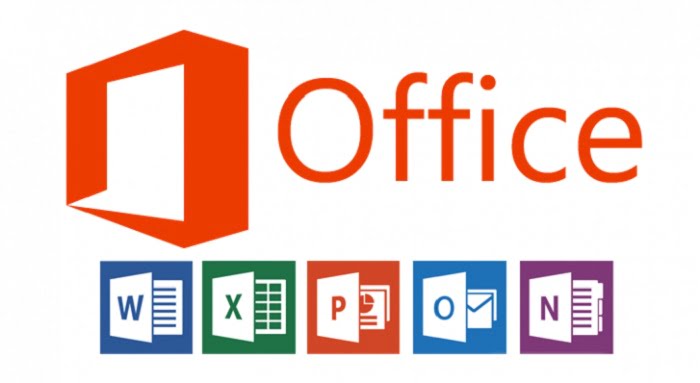








đi làm mình cũng hay gặp cái này, khó chịu ghê
MÌnh đã loại nó rất lâu rồi 😛
mình ko hiểu sao có những file đã làm theo cách này rồi mà vẫn ko đc
Chắc nó ghét bác đó, theo mình nếu không được bác thử khởi động lại máy và mở File trống làm lại lần nữa xem sao 😛