[Thủ thuật máy tính] Hướng dẫn cách sửa lỗi “You Have Been Denied Permission To Access This Folder” trên Windows 10 – Khi bạn truy cập vào một thư mục nào đó thì bạn không thể truy cập được đồng thời bạn nhận được một cửa sổ thông báo “You Have Been Denied Permission To Access This Folder” có nghĩa là bạn không có quyền truy cập vào thư mục này? tình trạng này xảy ra khi bạn truy cập thư mục hệ thống trong Windows 10 hoặc các thư mục chứa phiên bản trước của Windows.
Để có quyền truy cập vào thư mục này, bạn cần thực hiện các thay đổi tương thích với quyền của thư mục và bạn có thể thực hiện dễ dàng. Tuy nhiên, bạn phải có quyền quản trị, hoặc bạn phải có mật khẩu quản trị để thay đổi quyền của tập tin, thư mục hệ thống trên hệ điều hành Windows 10.
Sửa lỗi “You Have Been Denied Permission To Access This Folder”
Trong bài viết trước đây về thủ thuật máy tính mình có hướng dẫn các bạn cách tạo shortcode chống phân mảnh và tối ưu trên windows 10 giúp bạn có thể dễ dàng sử dụng công cụ tối ưu hệ thống một cách nhanh chóng, tiếp tục trong bài viết này mình sẽ hướng dẫn các bạn sửa lỗi “You Have Been Denied Permission To Access This Folder” khi truy cập thư mục trong Windows!
#Chiếm quyền File/Folder
Đầu tiên hãy điều hướng đến thư mục khi bạn truy cập bị lỗi “You Have Been Denied Permission To Access This Folder”, sau đó nhấp chuột phải vào thư mục đó và chọn Properties.
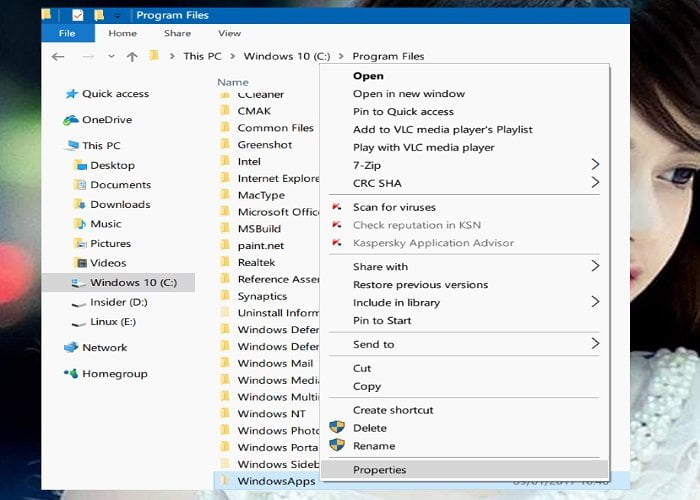
Chọn tab “Security” > kích chọn “Advanced” để mở cài đặt bảo mật nâng cao.
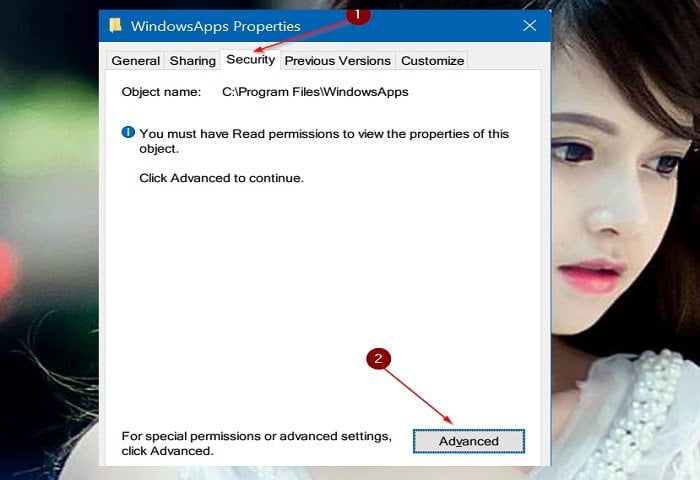
Tiếp tục kích chọn vào liên kết “Change” để thay đổi cài đặt bảo mật.

Trong cửa sổ thay đổi thuộc tính trong mục “Enter the object name to select” hãy gõ “Administrators” và sau nó nhấn nút “Check Names” bên cạnh > sau đó nhấn “OK” để trở về cửa sổ cài đặt nâng cao!
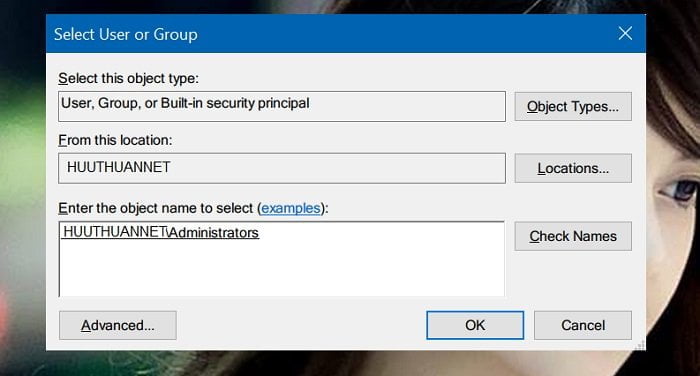
Cuối cùng trên cửa sổ cài đặt nâng cao tích chọn “Replace owner on subcontainers and objects” sau đó nhấn “Apply” để chiếm quyền sở hữu thư mục.

Cuối cùng bạn hãy mở kiểm tra có mở được thư mục hay chưa?
#Chiếm quyền tập tin thư mục bằng menu ngữ cảnh
Phương pháp trên được xem là tối ưu để bạn có thể chiếm quyền sở hữu tập tin / thư mục trong Windows 10. Tuy nhiên, nếu bạn cảm thấy quá trình này mất nhiều thời gian, bạn có thể thêm tùy chọn “Take Ownership” vào trình đơn ngữ cảnh để nhanh chóng nắm quyền sở hữu các tập tin và thư mục trong Windows 10.
Đầu tiên hãy thực hiện theo bài viết hướng dẫn thêm tùy chọn Take Ownership vào menu chuột phải trong hệ điều hành Windows 10, sau khi thực hiện xong bạn chỉ cần chuột phải vào thư mục và chọn “Take Ownership” là xong.
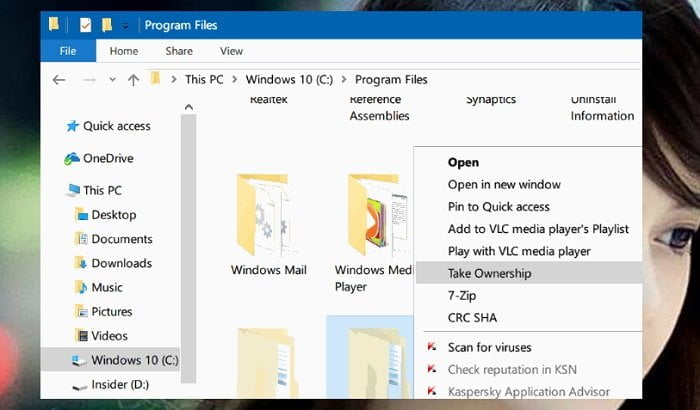
Và bây giờ bạn có thể dễ dàng truy cập thư mục bị lỗi rồi đấy.
#Sử dụng tiện ích thứ ba
Có khá nhiều tiện ích của bên thứ ba để bạn có thể sử dụng để chiếm quyền sở hữu tệp và thư mục trong hệ điều hành Windows. Một trong số đó là tiện ích TakeOwnershipEx.

Để sở hữu tập tin / thư mục, hãy chạy công cụ TakeOwnershipEx, nhấp vào “Take Ownership” và chọn tập tin / thư mục bạn muốn chiếm quyền sở hữu là được. Bạn cũng có thể nhấp chuột phải vào một thư mục và sau đó nhấp vào”Take ownership hoặc restore ownership” để lấy hoặc khôi phục quyền sở hữu một thư mục.
Cuối cùng không có gì hơn nếu bạn cảm thấy bài viết có ích hãy subscribe blog của mình thường xuyên để cập nhật những bài viết mới nhất qua Email – Chân thành cảm ơn!









