[Thủ thuật Office] Tùy chỉnh trang ngang và dọc trong Word đơn giản – Microsoft Word ứng dụng soạn thảo văn bản quá quen thuộc đối với những ai sử dụng máy tính không ít thì nhiều đối với những ai sử dụng máy tính đều sử dụng bộ công cụ soạn thảo văn bản tuyệt vời này và chắc chắn khi bạn đọc bài viết này bạn đang sử dụng Microsoft Word. Trong Microsoft Word có những tính năng tùy biến rất cao giúp bạn có thể tùy chỉnh văn bản theo mọi nhu cầu cần thiết vì thế nếu bạn đang thắc mắc về vấn đề tùy biến trên Microsoft Word thì có thể tìm kiếm các thủ thuật trên Internet và bạn đang tìm cách tùy chỉnh trang ngang và dọc trong Word?
Trong bài viết trước đây về thủ thuật Office mình có hướng dẫn các bạn cách sử dụng công cụ tìm kiếm Google trong Microsoft Office 2013 giúp bạn dễ dàng hơn trong việc sử dụng công cụ tìm kiếm trực tiếp trong quá trình soạn thảo văn bản tiếp tục trong bài viết này mình sẽ hướng dẫn các bạn cách tùy chỉnh trang ngang và dọc trong Word đơn giản nhất.
Tùy chỉnh trang ngang và dọc trong Word đơn giản
Trong quá trình soạn thảo văn bản có những lúc bạn cần “xen kẽ” những trang văn bản hàng ngang và hàng dọc cho tiện trong quá trình soạn thảo và lập bảng (giả sử trang thứ nhất bạn soạn thảo một văn bản bình thường và trang thứ hai bạn lập một bảng biểu nếu như định dạng tất cả các trang “dọc” thì việc thiết bảng biểu trở nên rất khó khăn vì thế bạn cần xoay ngang đối với trang bảng biểu vậy phải làm sao?). Hãy cùng blog thủ thuật tìm hiểu cách tùy chỉnh trang ngang và dọc trong Word đơn giản.
Đối với Microsoft Word 2003
Ví dụ mình có văn bản như sau, mình muốn trang thứ nhất là trang dọc và trang thứ hai là trang ngang thì mình sẽ thực hiện như sau. Đầu tiên bạn hãy đặt con trỏ chuột vào vị trí đầu tiên của trang thứ nhất sau đó vào Menu Insert > Kích chọn Break…

Hộp thoại Break xuất hiện > Kích chọn Next page.
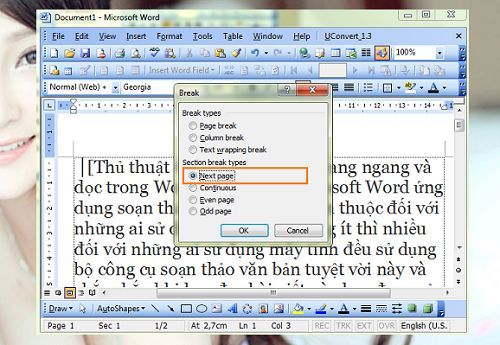
Lúc này bạn sẽ thấy xuất hiện một trang mới được tạo ra, việc còn lại là hãy chọn trang muốn tùy chỉnh ngang hay dọc là xong (ở đây tôi sẽ chọn trang số hai bằng cách đặt con trỏ chuột và đầu tiên của trang số hai), sau đó vào File > Kích chọn Page Setup.

Cửa sổ Page Setup xuất hiện ở “tab Margins” trong thuộc tính Orientation có hai kiểu chọn lựa cho bạn gồm:
Portrait: Định dạng trang kiểu dọc
Landscape: Định dạng trang kiểu ngang
Hãy kích chọn kiểu mà bạn muốn định dạng trang mới > Kích chọn OK và tận hưởng thành quả.
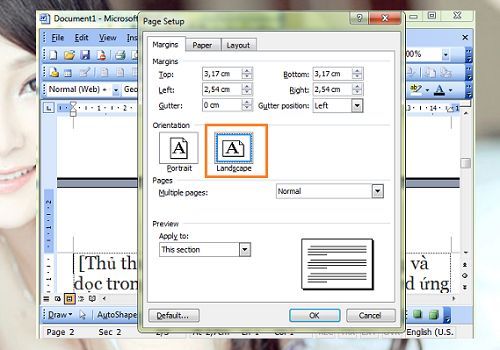
Nếu bạn muốn tùy chỉnh trang ngang và dọc trong Word nhiều hơn thì cứ thực hiện theo các bước như trên là được.
Đối với Microsoft Word 2007 trở lên
Việc tùy chỉnh trang ngang và dọc trong Word 2007 trở lên không khác gì so với Word 2003 chỉ khác ở các bước thao tác bởi vì giao diện của Microsoft Word 2007 trở lên đã được thay đổi. Đầu tiên bạn cũng đặt con trỏ chuột vào vị trí đầu tiên của trang thứ nhất sau đó vào Menu Page Layout > Kích chọn Breaks > Lúc này bạn sẽ thấy danh sách các lựa chọn xổ xuống > Kích chọn chức năng Next Page.

Tương tự lúc này bạn sẽ thấy xuất hiện một trang mới được tạo ra, việc còn lại là hãy chọn trang muốn tùy chỉnh ngang hay dọc là xong (ở đây tôi sẽ chọn trang số hai bằng cách đặt con trỏ chuột và đầu tiên của trang số hai), sau đó cũng trên Page Layout > Kích chọn vào dấu mũi tên “nho nhỏ” trong phần Page Setup và lúc này bạn sẽ thấy cửa sổ Page Setup.

Cửa sổ Page Setup xuất hiện ở “tab Margins” trong thuộc tính Orientation có hai kiểu chọn lựa cho bạn gồm:
Portrait: Định dạng trang kiểu dọc
Landscape: Định dạng trang kiểu ngang
Hãy kích chọn kiểu mà bạn muốn định dạng trang mới > Kích chọn OK và tận hưởng thành quả, việc tùy chỉnh định dạng trang ngang, dọc được thực hiện tương tự nếu bạn muốn tùy chỉnh với số trang nhiều hơn, quá đơn giản để bạn có thể tùy chỉnh trang ngang và dọc trong Word phải không?
Cuối cùng không có gì hơn nếu bạn cảm thấy bài viết có ích hãy subscribe blog của mình thường xuyên để cập nhật những bài viết mới nhất qua Email – Chân thành cảm ơn!
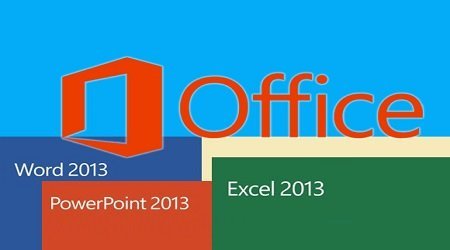








CẢM ƠN BẠN ĐẪ GIÚP ĐỠ
Hj chúc bạn thành công!
rất hữu ích