[Thủ thuật máy tính] Thêm tab vào cửa sổ Windows Explorer như trình duyệt – Nếu như bạn đang sử dụng máy tính chắc chắn rằng bạn đã từng sử dụng trình duyệt Google chrome, Firefox hay Internet Explorer… và có lẽ bạn đã biết cách mở thêm nhiều cửa sổ trình duyệt bằng cách thêm tab, việc sử dụng tab trên trình duyệt sẽ giúp bạn dễ dàng quản lý các cửa sổ trình duyệt hơn và giảm bớt tài nguyên sử dụng. Đối với trình duyệt là vậy còn đối với cửa sổ Windows Explorer thì sao? Mặc định bạn không thể mở nhiều hơn một tab trong trình quản lý file (Windows Explorer).
Trong bài viết trước đây về thủ thuật máy tính mình có hướng dẫn các bạn cách khắc phục lỗi “0xc00000e9” trên Windows đơn giản nhất giúp bạn có thể sửa lỗi “0xc00000e9” trên hệ điều hành Windows tiếp tục trong bài viết này mình sẽ hướng dẫn các bạn cách Thêm tab vào cửa sổ Windows Explorer như trình duyệt đơn giản nhất.
Thêm tab vào cửa sổ Windows Explorer như trình duyệt
Như mình đã nói ở trên đối với cửa sổ Windows Explorer mặc định bạn không thể mở nhiều hơn một tab trong trình quản lý file (Windows Explorer) tuy nhiên bạn có thể tạo các tab một cách dễ dàng bằng cách sử dụng ứng dụng Clover, khi bạn sử dụng tab trên cửa sổ Windows Explorer nó sẽ giúp bạn dễ dàng quản lý các thư mục, bạn không cần phải thao tác nhiều bởi lẽ các thư mục đều nằm trên một cửa sổ. Hãy cùng blog thủ thuật tìm hiểu cách thêm tab vào cửa sổ Windows Explorer như trình duyệt đơn giản nhất.
Các thành phần cần có
Đầu tiên hãy truy cập vào liên kết này để tải ứng dụng Clover với nhất về máy tính (ứng dụng này hoàn toàn miễn phí).
Bạn phải sử dụng hệ điều hành Windows XP trở lên (hỗ trợ cả Windows 10).
Sử dụng ứng dụng Clover
Sau khi tải về máy bạn tiến hành cài đặt ứng dụng bằng cách kích chuột vào tập tin Clover_Setup.exe để bắt đầu cài đặt, bạn sẽ không gặp các phần mềm rác nên cứ kích chọn Next > Next là xong. Sau khi cài đặt thành công bạn hãy mở một thư mục nào đó để kiểm nghiệm kết quả, kể từ bây giờ để sao chép và dán dữ liệu từ một thư mục khác, không cần phải mở hai cửa sổ riêng biệt hoặc sao chép và sau đó quay trở lại để tìm thư mục đích, chỉ cần mở hai “tab” là bạn dễ dàng di chuyển qua lại giữa chúng.

Hoạt động của ứng dụng Clover không khác gì so với trình duyệt, chỉ cần nhấn tổ hợp phím Ctrl + T để mở trang, và Ctrl + W để đóng trang, Ctrl + Tab để chuyển đổi các trang, hiệu quả công việc nhiều hơn và tăng gấp đôi!
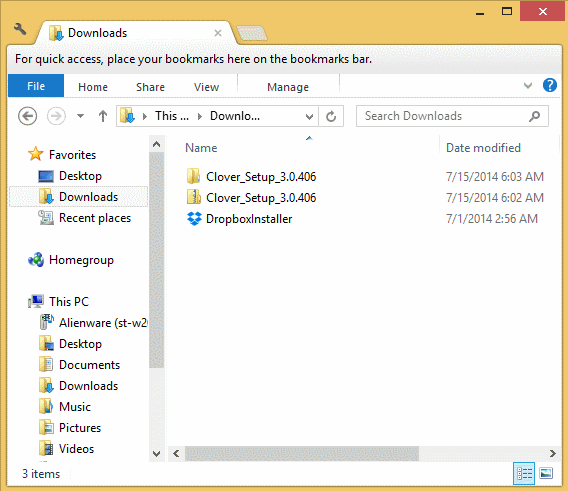
Có thể nói mặc dù ứng dụng Clover không phải là ứng dụng chính thống từ Microsoft tuy nhiên bạn có thể sử dụng để cảm nhận sự khác biệt từ ứng dụng mang lại!
Cuối cùng không có gì hơn nếu bạn cảm thấy bài viết có ích hãy subscribe blog của mình thường xuyên để cập nhật những bài viết mới nhất qua Email – Chân thành cảm ơn!










bạn ơi cho mình hỏi có cách nào để xóa toàn bộ dữ liệu trong máy tính không ( hoặc là cho máy tính trở về như lúc mình mới cày win ấy )
bạn dùng windows mấy ?
mình dùng win 7 bạn ơi
Nếu lúc đầu bạn tạo điểm phục hồi thì có thể quay về ban đầu được, tuy nhiên nếu bạn không tạo điểm phục hồi cách đơn giản nhất là bug ghost windows mới là cách nhanh nhất thôi.
thế này khi lướt giữa nhiều website sẽ không còn lag nữa, cảm ơn nhé
Vâng chào mừng bạn ghé thăm blog!
Thuần dùng phần mềm này chưa? Đọc thì tớ thấy rất hay, nhưng phần mềm hình như của bên TQ, không biết dùng có an toàn không nhi?
Không sao nhé bạn mình đã cài đặt trên máy tính cho mấy người trong cùng cơ quan mình rồi 🙂 họ thích lắm 🙂
Tớ cũng vừa cài rồi, dùng thích thât. 😀 Mà Thuần biết làm thế nào để có giao diện tiếng anh của phần mềm đó không? Khi dùng có cái dòng tiếng Trung phía dưới nhìn hơi kỳ :p
Mà mình cài vô đâu có thấy đâu tự nó chuyển mà hãy tắt và khởi động máy lại xem sao 🙂