[Thủ thuật Email] Thêm và xóa tài khoản Gmail trong Windows 10 Mail – Hệ điều hành Windows 10 ra đời với các tính năng tuyệt vời và tính năng App mail được tích hợp trong hệ điều hành Windows 10 là một tính năng rất hay và tiện ích với tính năng Windows 10 Mail bạn có thể đồng bộ các dịch vụ Email khác vào Windows 10 mail kể cả các dịch vụ Email lớn như Yahoo, Google… Với dịch vụ Windows 10 Mail bạn có thể truy cập vào Email một cách đơn giản và nhanh nhất bạn có thể quản lý các tài khoản Email Yahoo, Google trên một giao diện thân thiện vì thế nếu bạn đang sử dụng Windows 10 hãy sử dụng tính năng tuyệt vời này.
Trong bài viết trước đây về thủ thuật Email mình có hướng dẫn các bạn cách xóa tự động thư rác trong Google Email giúp bạn có thể dễ dàng tạo bộ lọc để ngăn chặn các thư rác từ một địa chỉ nào đó đơn giản tiếp tục trong bài viết này mình sẽ hướng dẫn các bạn cách thêm và xóa tài khoản Gmail trong Windows 10 Mail đơn giản nhất.
Thêm và xóa tài khoản Gmail trong Windows 10 Mail
Với Windows 10 Mail Microsoft đã thay đổi nhiều so với phiên bản trước của Windows 8.1 Mail ở phiên bản này bạn có thể đồng bộ hóa Email một cách dễ dàng nếu bạn đang sử dụng hệ điều hành Windows 10 hãy khám phá tính năng Windows 10 Mail tuyệt vời này. Hãy cùng blog thủ thuật tìm hiểu cách thêm và xóa tài khoản Gmail trong Windows 10 Mail đơn giản nhất.
Cách thêm tài khoản Gmail
Đầu tiên hãy khởi động dịch vụ App Mail của Windows 10, nếu bạn đã sử dụng tài khoản Email thì bạn sẽ được đưa đến khu vực quản lý Email (nếu chưa nó sẽ yêu cầu bạn thêm một địa chỉ Email mới). Trong cửa sổ App Mail Windows 10 hãy kích vào biểu tượng Settings để mở trang cài đặt tài khoản.

Sau đó kích chọn Manage Accounts để vào phần cài đặt tài khoản.
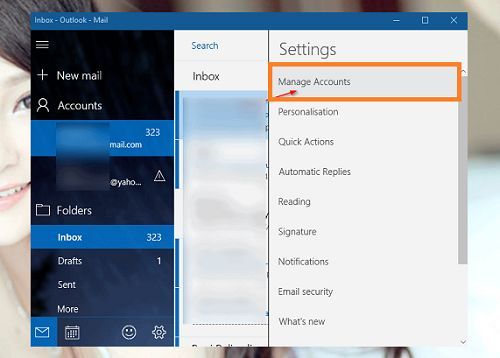
Tiếp tục kích chọn Add Account để thêm một tài khoản Email mới.
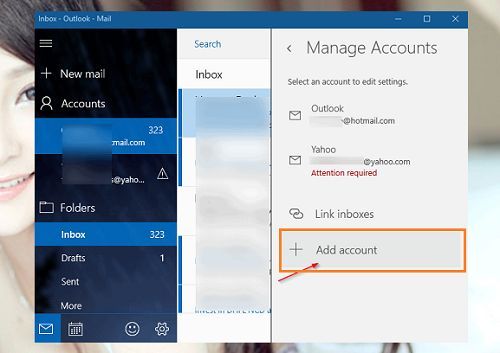
Một cửa sổ hiện ra với các dịch vụ Email thông dụng > Kích chọn Google.
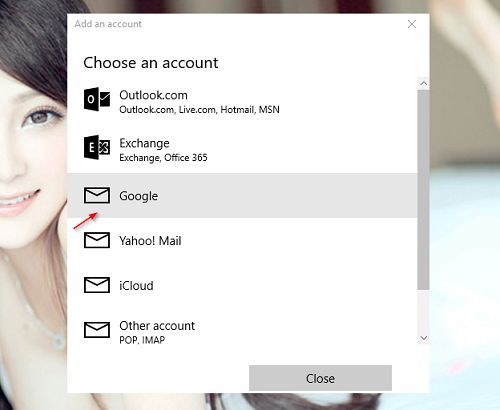
Hãy nhập tên tài khoản Email và mật khẩu Email Google sau đó kích chọn Sign in.

Cuối cùng kích chọn Allow để thêm tài khoản Gmail của bạn vào Windows 10 Mail.
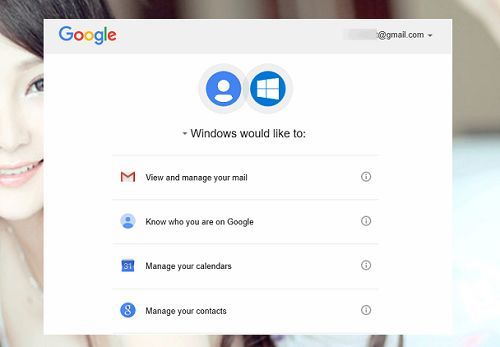
Như vậy là bạn đã thêm một tài khoản Email Google vào trong Windows 10 Mail rồi đấy, bạn có thể áp dụng đối với các dịch vụ Email khác.
Xóa tài khoản Gmail
Trong cửa sổ Windows 10 Mail, kích chuột phải vào tài khoản Gmail Google > Kích chọn Account Settings.
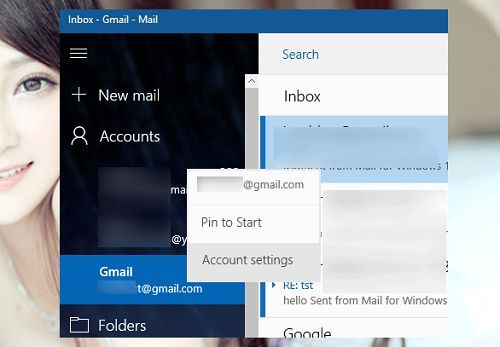
Trên hộp thoại cài đặt tài khoản kích chọn Delete Account.

Một hộp thoại xác nhận xóa tài khoản xuất hiện > Kích chọn “Delete” để xóa tài khoản Gmail của bạn từ Windows 10 Mail.
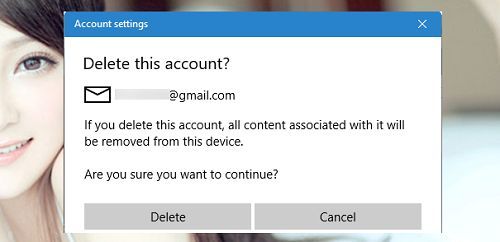
Việc xóa tài khoản Email trong Windows 10 Mail đối với các tài khoản Email khác thực hiện tương tự. Quá đơn giản để bạn có thể thêm và xóa tài khoản Gmail trong Windows 10 Mail phải không?
Cuối cùng không có gì hơn nếu bạn cảm thấy bài viết có ích hãy subscribe blog của mình thường xuyên để cập nhật những bài viết mới nhất qua Email – Chân thành cảm ơn!










Mình thêm xong nhưng nó vẫn quay mà không thêm là sao bạn
Khởi động lại máy và thực hiện lại xem sao bạn 😛
chào bạn. bạn cho mình hỏi tại sao mình đăng nhập vào mà họp thư không có thư với lại mình gởi thư đi cũng không được người ta không nhận được mail. thanks bạn
Tình trạng này mình chưa gặp bạn, bạn hãy thử đăng xuất ra vầ đăng nhập lại xem sao 😛
Cảm ơn b nhé
Hy chào mừng bạn đã ghé thăm blog 🙂
cho mình hỏi làm sao xóa mail trong hộp mail của win 10 vâyj
Để xóa mail bạn hãy truy cập vào hộp thư sau đó chọn thư cần xóa và Delete là xong 😛
cảm ơn bạn đã chia sẻ nhé ^^
Vâng cảm ơn bạn 🙂