[Thủ thuật trình duyệt] Hướng dẫn cách vô hiệu hóa chế độ duyệt web ẩn danh trên Microsoft Edge – Chế độ duyệt InPrivate là một tính năng rất hữu ích, hiện nay nó đã có mặt trên tất cả các trình duyệt và Microsoft Edge cũng không ngoại lệ, chế độ duyệt Web ẩn danh sẽ giúp bạn không để lại lịch sử duyệt web, cookie và dữ liệu duyệt web khác trên máy tính. Có thể nói chế độ duyệt Web ẩn danh hữu ích khi bạn duyệt web trên máy tính của người khác hoặc cho người khác sử dụng máy tính của bạn để duyệt web.
Tuy nhiên vấn đề đặt ra ở đây là bạn muốn vô hiệu hóa tính năng duyệt Web ẩn danh này đi mục đích bạn muốn kiểm soát thông tin của người dùng trên máy tính của mình đặc biệt là bạn muốn kiểm soát các hoạt động của trẻ khi sử dụng máy tính vậy phải làm sao để vô hiệu hóa tính năng chế độ duyệt web ẩn danh trên Microsoft Edge?
Vô hiệu hóa chế độ duyệt web ẩn danh trên Microsoft Edge
Trong bài viết trước đây về thủ thuật trình duyệt mình có hướng dẫn các bạn cách khắc phục lỗi kết nối SSL trên trình duyệt Google Chrome giúp bạn có thể khắc phục lỗi kết nối SSL khi sử dụng trình duyệt Web Google Chrome, tiếp tục trong bài viết này mình sẽ hướng dẫn các bạn cách vô hiệu hóa chế độ duyệt web ẩn danh trên Microsoft Edge.
#1 Vô hiệu từ Group Policy
Phương pháp này áp dụng đối với những ai sử dụng phiên bản Windows 10 Pro và Enterprise, nếu bạn đang sử dụng phiên bản Windows khác hãy đọc phương pháp 2.
Đầu tiên hãy nhấn tổ hợp phím Windows + R sau đó hãy gõ Gpedit.msc vào ô Open và nhấn Enter để mở cửa sổ Local Group Policy Editor, trên cửa sổ Local Group Policy Editor hãy điều hướng theo đường dẫn sau.
Computer Configuration > Administrative Templates > Windows Components > Microsoft Edge
Sau đó ở phía bên phải hãy tìm thuộc tính “Allow InPrivate browsing” > Kích đúp để mở cửa sổ Allow InPrivate browsing
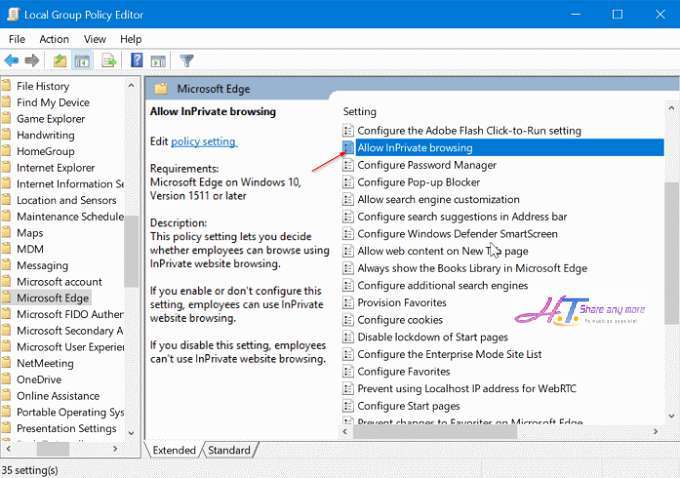
Trên cửa sổ Allow InPrivate browsing hãy kích chọn Disable để vô hiệu hóa tính năng trình duyệt Web ẩn danh trên Microsoft Edge!
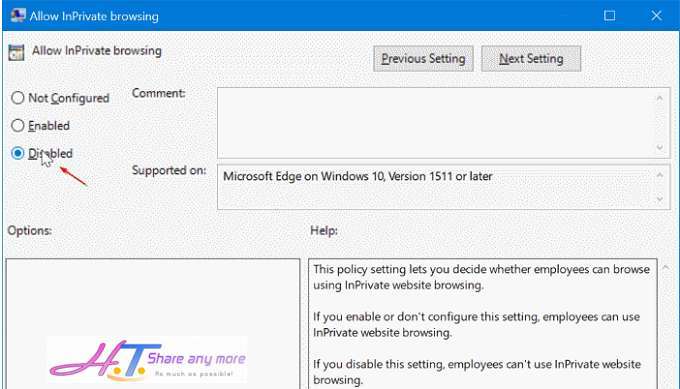
Kích chọn Apply để vô hiệu hóa là xong!
#2 sử dụng Registry
Đối với phương pháp này bạn có thể áp dụng cho mọi phiên bản hệ điều hành Windows nhé, đầu tiên bạn cũng nhấn tổ hợp phím Windows + R sau đó gõ Regedit.exe để mở cửa sổ Registry Editor, trên cửa sổ Registry Editor hãy điều hướng theo đường dẫn sau:
HKEY_LOCAL_MACHINE\SOFTWARE\Policies\Microsoft
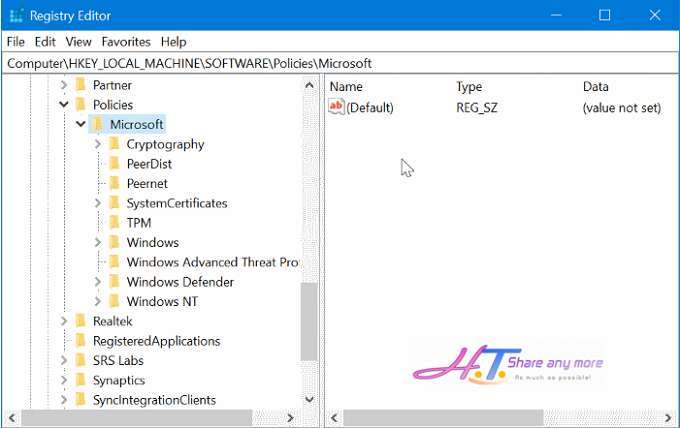
Sau đó nhấp chuột phải vào Microsoft > chọn New > chọn Key và đặt tên là Microsoft Edge.
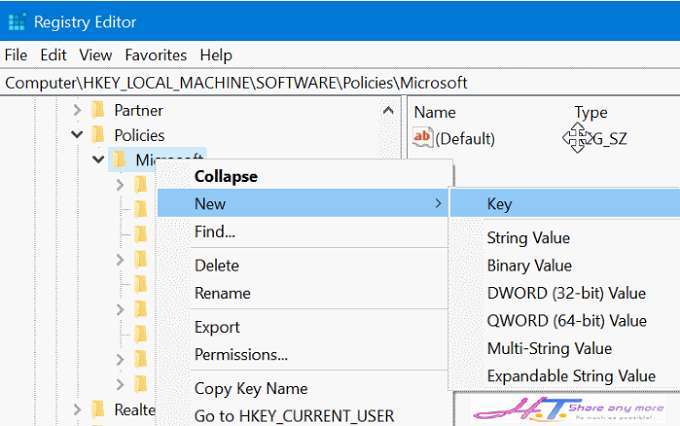
Tiếp tục bạn nhấn chuột phải vào mục Microsoft Edge vừa tạo > Chọn New > Chọn Key và đặt tên là Main.
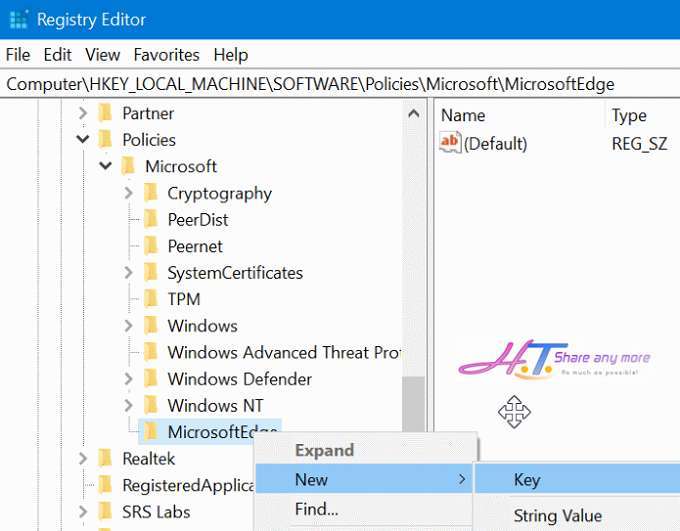
Sau đó hãy kích chọn Key “Main” vừa tạo, phía bên phải kích chuột phải chọn New > Chọn DWORD (32-bit) value và đặt tên là AllowInPrivate.
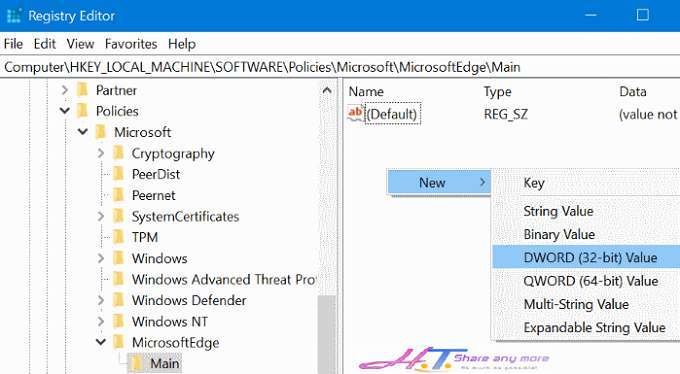
Cuối cùng hãy nhấp đúp thuộc tính AllowInPrivate vừa tạo và hãy đảm bảo rằng Value data bằng “0” để vô hiệu hóa chế độ trình duyệt Web ẩn danh trên Microsoft Edge.
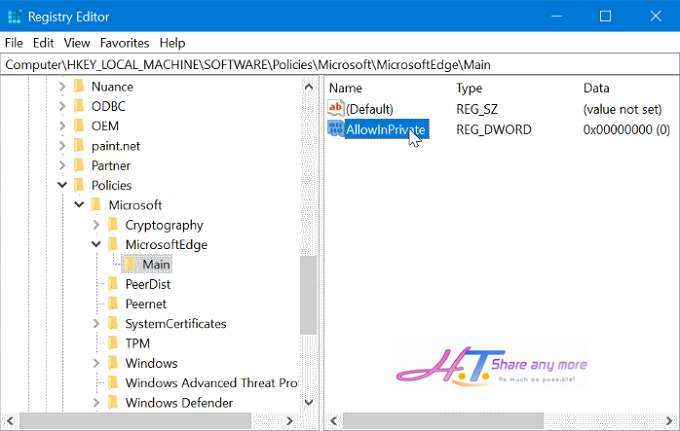
Vậy là xong, quá dễ dàng để bạn có thể vô hiệu hóa chế độ duyệt web ẩn danh trên Microsoft Edge phải không?
Cuối cùng không có gì hơn nếu bạn cảm thấy bài viết có ích hãy subscribe blog của mình thường xuyên để cập nhật những bài viết mới nhất qua Email – Chân thành cảm ơn!










