[Thủ thuật máy tính] Hướng dẫn cách tạo shortcode chống phân mảnh và tối ưu trên windows 10 – Với sự giúp đỡ của Defragment và Optimize (chống phân mảnh và tối ưu hóa ổ đĩa), bạn có thể phân tích các ổ đĩa cứng của bạn để tìm hiểu xem cần phải được tối ưu hóa, và tối ưu hóa chúng để làm cho máy tính của bạn chạy hiệu quả hơn. Và đó là điều bạn không thể không quan tâm!
Tuy nhiên khi bạn nâng cấp lên windows 10 thì để sử dụng công cụ Defragment và Optimize bạn cần phải thao tác một số bước rất bất tiện cho việc sử dụng. Để giúp bạn nhanh chóng mở công cụ hữu ích này, bài viết này blog thủ thuật sẽ minh họa cách tạo shortcut của nó trên Windows 10 để giúp bạn truy cập nhanh ứng dụng chống phân mảnh và tối ưu sẵn có trên windows 10!
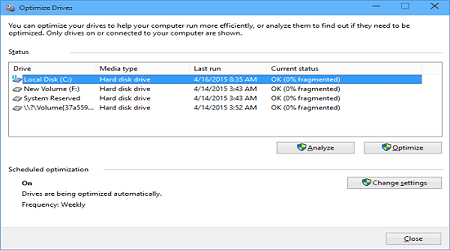
Tạo shortcode chống phân mảnh và tối ưu trên windows 10
Trong bài viết trước đây về thủ thuật hay nhất mình có hướng dẫn các bạn cách khắc phục lỗi Font chữ trên hệ điều hành Windows giúp bạn có thể sửa lỗi Font chữ trên hệ điều hành Windows hay trong soạn thảo văn bản… tiếp tục trong bài viết này mình sẽ hướng dẫn các bạn cách tạo shortcode chống phân mảnh và tối ưu trên windows 10.
#1 Tạo Shortcode Defragment và Optimize
Đầu tiên trên màn hình Desktop kích chuột phải trên nền Desktop > Kích chọn New > Kích chọn Shortcode.

Trong cửa sổ mới bạn nhập câu lệnh sau vào ô “Type the location of the item” %windir%\system32\dfrgui.exe tiếp tục nhấn Next.

Cửa sổ tiếp theo hãy đặt tên cho Shortcode là “Defragment and Optimize Drives” > Nhấn Finish để kết thúc việc tạo shortcode ngoài Desktop.

#2 Gửi chức năng Defragment và Optimize ra ngoài Desktop
Đầu tiên gõ “Administrative Tools” vào ô tìm kiếm trên thanh Taskbar, sau đó kích chọn vào kết quả tìm kiếm được.

Trong cửa sổ “Administrative Tools” chuột phải vô biểu tượng “Defragment and Optimize Drives” > Chọn Send to > Chọn Desktop.

#3 Sử dụng lệnh CMD
Đầu tiên hãy tạo một tập tin Notepad sau đó gõ câu lệnh sau vào Notepad dfrgui.exe

Sau đó nhấn Ctrl + S để lưu dữ liệu > Chọn Desktop > Trong ô File name đặt tên là “Defragment and Optimize Drives.cmd” > Trong ô Save as type bạn nhớ chọn All Files > Kích chọn Save để lưu tập tin.

Bằng cách sử dụng các phương pháp trên bạn sẽ thấy 2 biểu tượng chống phân mảnh và tối ưu trên windows 10 hiển thị ngoài Desktop, quá đơn giản để bạn có thể tạo biểu tượng chống phân mảnh và tối ưu trên windows 10 phải không?
Cuối cùng không có gì hơn nếu bạn cảm thấy bài viết có ích hãy subscribe blog của mình thường xuyên để cập nhật những bài viết mới nhất qua Email – Chân thành cảm ơn!









