[Thủ thuật máy tính] Cách tạo đĩa khởi động bằng USB hoặc DVD cho Windows 10 – Hiện nay rất nhiều máy tính PC và Laptop được các nhà sản xuất cải tiến và thay đổi mạnh mẽ. Nếu bạn mua một chiếc máy tính PC, Laptop nhỏ gọn thì việc không có ổ đĩa CD/DVD là chuyện quá bình thường tuy nhiên nó là một vấn đề khá lớn khi máy tính của bạn bị hỏng và phải cài đặt lại từ đầu. Vậy làm sao để giải quyết vấn đề này khi máy tính của bạn không có ổ đĩa CD/DVD?
Trong bài viết trước đây về thủ thuật máy tính mình có hướng dẫn các bạn cách tăng tốc độ tắt máy tính trong hệ điều hành Windows giúp bạn có thể tùy chỉnh tốc độ khi tắt máy đơn giản nhất tiếp tục trong bài viết này mình sẽ hướng dẫn các bạn cách tạo đĩa khởi động bằng USB hoặc DVD cho Windows 10 giúp bạn có thể dễ dàng tạo bộ cài đặt Windows 10 bằng USB nhỏ gọn.
Tạo đĩa khởi động bằng USB hoặc DVD cho Windows 10
Việc dùng USB để tạo đĩa cài đặt cho Windows 10 có rất nhiều lợi thế bởi lẽ nhiều ưu điểm vượt trội như tính nhỏ gọn, hầu hết các máy tính có cổng USB, tốc độ truy xuất nhanh hơn so với DVD/CD, tùy biến cao bởi lẽ USB bạn có thể Format để tạo lại các bản cài đặt mới, độ bên USB cao hơn so với đĩa… Với những tính năng như vậy thì việc tạo bộ cài bằng USB cho Windows 10 là điều tất nhiên. Hãy cùng blog thủ thuật tìm hiểu cách tạo đĩa khởi động bằng USB hoặc DVD cho Windows 10.
Chuẩn bị các điều kiện
Tải về Windows 10 ISO với các ngôn ngữ khác nhau tham khảo bài viết cách tải file ISO Windows và Office đơn giản nhất
Một ổ USB ít nhất 8GB
“Windows 7 USB / DVD Download Tool” để tạo ổ USB hoặc DVD khởi động download ở đây
Sau khi hội tụ các thành phần trên bắt đầu thực hiện
Đầu tiên hãy tải ứng dụng Windows 7 USB / DVD Download Tool và cài đặt
Cắm ổ USB/DVD của bạn vào máy tính
Sau đó chạy ứng dụng “Windows 7 USB / DVD Download Tool” > Kích chọn bản ISO Windows bạn muốn làm bộ cài (ở đây mình chọn Windows 10).

Ở đây, chọn “USB divice” nếu bạn muốn tạo ổ USB khởi động hoặc chọn DVD để tạo khả năng khởi động đĩa DVD.
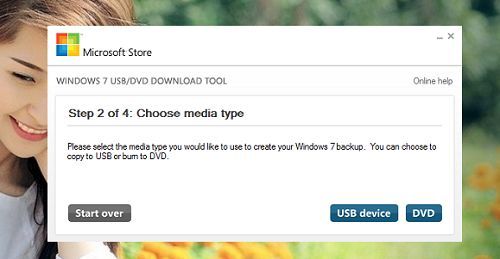
Một cửa sổ pop-up xuất hiện kích vào Erase USB drive, sau đó nhấn Yes để xác nhận (hãy chắc chắn rằng bạn đã sao lưu dữ liệu bạn từ ổ đĩa USB). Cuối cùng nhấn Begin copying để tạo ổ đĩa cài đặt hệ điều hành từ USB.

Quá trình sẽ bắt đầu để tạo ra ổ đĩa khởi động từ DVD / USB, sẽ mất một thời gian để sao chép các tập tin. Sau khi thực hiện xong toàn bộ dữ liệu được lưu trên USB của bạn.
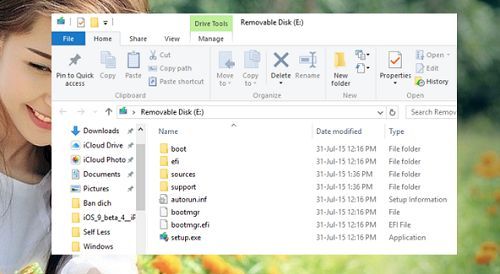
Vậy là chúng ta đã có USB cài Windows 10 rồi. Bây giờ bạn chỉ cần boot máy tính lên, chọn boot bằng USB rồi tiến hành cài Windows 10 thôi. Các bước cài thì giống như cách cài đặt Windows lúc trước.
Cuối cùng không có gì hơn nếu bạn cảm thấy bài viết có ích hãy subscribe blog của mình thường xuyên để cập nhật những bài viết mới nhất qua Email – Chân thành cảm ơn!










