Sửa lỗi Action can’t be completed because the file is open – Đây được xem là một lỗi rất khó chịu trong hệ điều hành Windows, lỗi thường hay xảy ra khi bạn thực hiện các thao tác như đổi tên thư mục quan trong trong Windows. Một cách thông thường khi xảy ra lỗi này thì bạn có thể tắt hết các chương trình, ứng dụng đang hoạt động sau đó thực hiện lại các thao tác tuy nhiên vấn đề không dễ dàng như vậy cho dù bạn đã tắt hết tất cả các chương trình, ứng dụng nhưng khi thực hiện lại thì vẫn xuất hiện thông báo lỗi “The action can’t be completed because the file is open in another program”.
Sửa lỗi Action can’t be completed because the file is open
Cho dù bạn khởi động lại hệ điều hành Windows hoặc khởi động lại File Explorer để ngăn chặn cảnh báo tuy nhiên vẫn không thể ngăn chặn được nếu bạn đang gặp vấn đề tương tự có thể tham khảo phương pháp mà blog thủ thuật giới thiệu bên dưới có thể sẽ giúp bạn sửa lỗi “Action can’t be completed because the file is open” trong Windows.
Vô hiệu tính năng Launch folder windows in a separate process
Đầu tiên hãy truy cập vào khu vực cài đặt Folder Options bằng cách nhấn tổ hợp phím Windows + E sau đó trên cửa sổ Windows > Kích chọn “tab View” > Kích chọn “Options” > Chọn “Change folder and search options” đối với Windows 8 trở lên (hoặc có thể sử dụng tổ hợp phím Windows + R sau đó gõ từ khóa Control Folders vào ô Open và nhấn phím Enter áp dụng cho tất cả các phiên bản Windows).

Trên cửa sổ Folder Options hãy tìm thuộc tính có tên “Launch folder windows in a separate process” và tích bỏ chọn để vô hiệu tính năng là được.

Cuối cùng kích chọn Apply > kích chọn OK, sau đó hãy đóng tất cả File Explorer thông qua Task Manager hoặc khởi động lại máy và kiểm tra lỗi Action can’t be completed đã được khắc phục được chưa?
Sử dụng Disk Cleanup và sửa chữa ổ cứng HDD
Trong một số trường hợp, sự cố này có thể do hình thu nhỏ gây ra, nhưng bạn có thể khắc phục bằng cách xóa chúng. Cách dễ nhất để làm điều đó là xóa chúng bằng Disk Cleanup.
Để xóa hình thu nhỏ của bạn, hãy làm như sau: Đầu tiên nhấn tổ hợp phím Windows + S và nhập “disk cleanup” và chọn “disk cleanup” từ kết quả tìm kiếm.
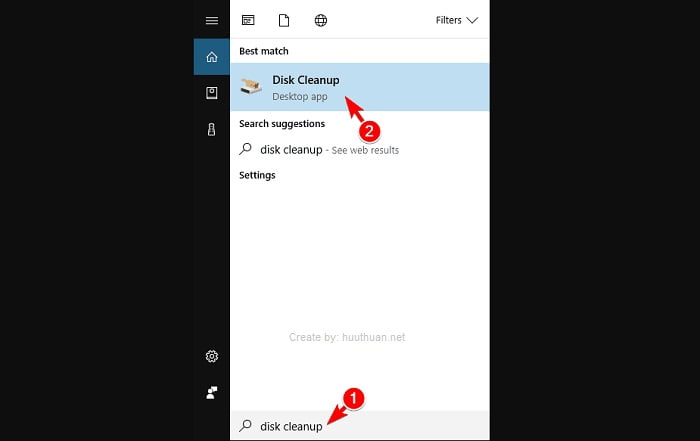
Sau đó bạn chọn ổ đĩa hệ thống để làm sạch, thông thường sẽ là ổ đĩa C. Nhấn OK để tiếp tục.

Hệ thống sẽ tiến hành quét ổ đĩa. Quá trình này có thể mất một lúc tùy thuộc vào kích thước phân vùng của bạn, vì vậy hãy kiên nhẫn. Khi quá trình quét hoàn tất, bạn sẽ thấy một danh sách các tùy chọn. Chọn Thumbnails và nhấp vào OK .
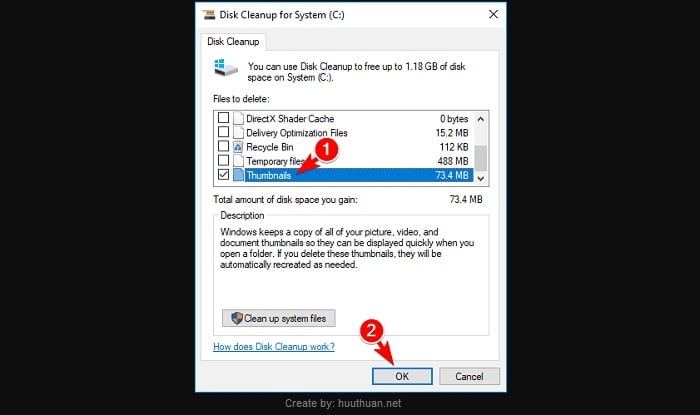
Bạn chờ hệ thống làm sạch, sau khi làm sạch nếu sự cố không được khắc phục bạn hay cố gắng thử lại một lần nữa và kiểm tra lỗi Action can’t be completed đã khắc phục hay chưa?
Dọn sạch thùng rác
Nếu bạn nhận được thông báo lỗi trên PC chạy Windows 10, bạn có thể khắc phục bằng cách làm sạch Thùng rác. Điều này nghe có vẻ như là một giải pháp bất thường, nhưng nhiều người dùng cho biết việc dọn sạch Thùng rác sẽ khắc phục được sự cố, vì vậy hãy thoải mái dùng thử.
Để dọn sạch Thùng rác của bạn, hãy làm như sau: Xác định vị trí Recycle Bin trên màn hình của bạn. Nhấp chuột phải vào nó và chọn Empty Recycle Bin.

Khi Recycle Bin trống, hãy kiểm tra lỗi Action can’t be completed. Hãy nhớ rằng đây không phải là giải pháp lâu dài và sự cố có thể xuất hiện lại nếu bạn thêm tệp vào Recycle Bin.
Để tránh thêm tệp vào Recycle Bin, bạn có thể sử dụng phím tắt Shift + Delete hoặc nhấn và giữ phím Shift trong khi nhấp vào tùy chọn Delete. Trên thực tế, việc khắc phục sự bằng cách xóa vĩnh viễn tệp không khả quan.
Kết thúc và khởi động lại Windows Explorer
Một giải pháp tạm thời khác có thể giúp bạn giải quyết vấn đề này là kết thúc quá trình File Explorer. Đôi khi các tệp có thể bị khóa, nhưng sau khi kết thúc quá trình File Explorer, bạn sẽ có thể mở khóa chúng.
Để làm điều đó, hãy làm theo các bước đơn giản sau: Nhấn Ctrl + Shift + Esc để mở Task Manager. Sau khi Task Manager mở ra, hãy chọn Windows Explorer và nhấp vào Restart.
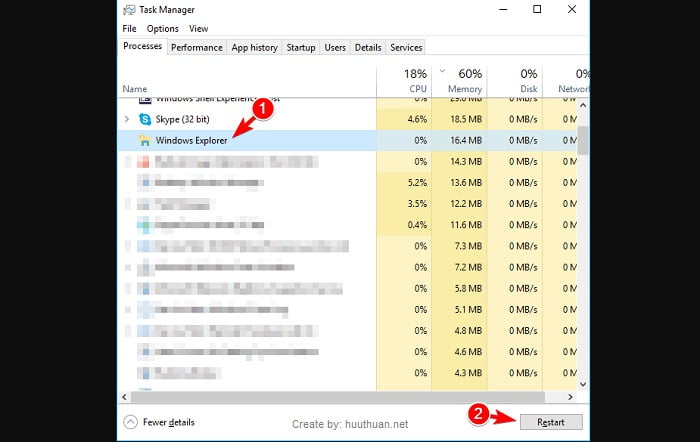
Windows Explorer sẽ khởi động lại và bạ hãy kiểm tra lỗi Action can’t be completed.
Ngoài ra, bạn cũng có thể khởi động lại Windows Explorer bằng cách làm như sau: Mở Task Manager và điều hướng đến tab Details. Tìm explorer.exe trên danh sách, chọn nó và nhấp vào nút End task.

Tiếp tục vào File > chọn Run new task.

Nhập từ khóa explorer vào ô Open và nhấn Enter.

Khởi động lại Windows Explorer không phải là giải pháp tốt nhất vì rất có thể sự cố sẽ xuất hiện lại, nhưng đó là một giải pháp ổn định nên bạn cứ thử.
Chỉnh sửa group policy
Bạn có thể giải quyết lỗi “The action cannot be completed because the file is open in another program” đơn giản bằng cách sửa đổi chính sách nhóm.
Điều này tương đối đơn giản để thực hiện và bạn có thể thực hiện bằng cách làm theo các bước sau: Nhấn tổ hợp phím Windows + R và nhập gpedit.msc. Bây giờ nhấn Enter hoặc nhấp vào OK.
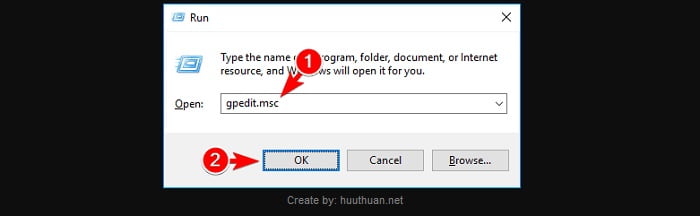
Khi Local Group Policy Editor mở ra, hãy điều hướng đến User Configuration > Administrative Templates > Windows Components > File Explorer. Trong ngăn bên phải, nhấp đúp vào tùy chọn Turn off caching of thumbnails in hidden thumbs.db files.
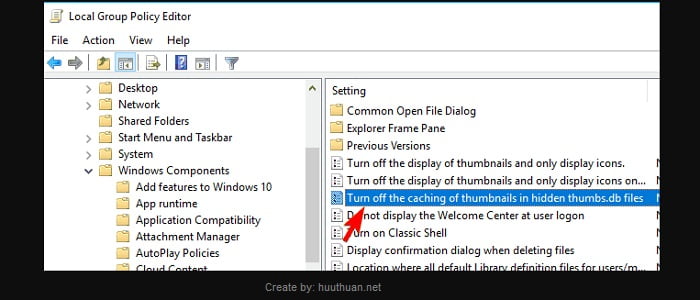
Sau đó tích vào tùy chọn Enabled để kích hoạt chính sách và nhấp vào Apply và OK để lưu thay đổi.

Sau khi thực hiện, tất cả các hình thu nhỏ sẽ bị vô hiệu hóa trong File Explorer, hãy kiểm tra lỗi Action can’t be completed lại một lần nữa.
Tắt Preview panel
Mặc dù tính năng này rất hữu ích nhưng đôi khi nó có thể khiến lỗi này xuất hiện. Để khắc phục sự cố, người dùng cần tắt chế độ Preview panel. Điều này khá đơn giản và bạn có thể thực hiện bằng cách làm theo các bước sau:
Mở File Explorer bằng cách nhấn phím tổ hợp phím Windows + E. Bây giờ, hãy chuyển đến tab View và đảm bảo rằng Preview panel không được chọn.
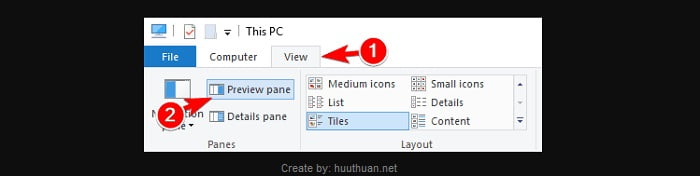
Sau khi tắt Preview panel, bạn hãy kiểm tra lỗi Action can’t be completed đã được khắc phục hay chưa? Nếu bạn muốn vô hiệu hóa Preview panel nhanh chóng, bạn có thể thực hiện bằng cách sử dụng phím tắt Alt + P.
Tắt thumbnails
Một cách khác để giải quyết vấn đề này là tắt hoàn toàn thumbnails. Đây có thể không phải là giải pháp tốt nhất, đặc biệt nếu bạn thích sử dụng thumbnails, nhưng nó có thể là một giải pháp ổn định cho đến khi bạn tìm thấy giải pháp tốt hơn.
Để tắt hình thu nhỏ, hãy làm như sau: Nhấn tổ hợp phím Windows + S và nhập file options. Sau đó chọn File Explorer Options.

Sau đó chuyển đến tab View và chọn Always show icons, never thumbnails. Bây giờ hãy nhấp vào Apply và OK để lưu các thay đổi.
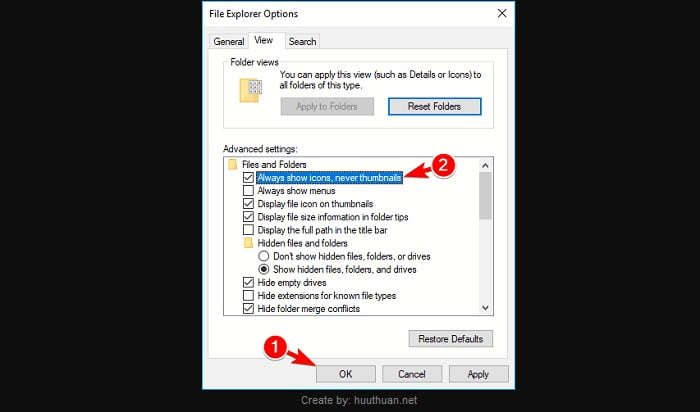
Bạn cũng có thể tắt thumbnails bằng cách thay đổi các tùy chọn Performance. Để làm điều đó, hãy làm theo các bước sau: Nhấn tổ hợp phím Windows + S và nhập advanced system settings. Chọn View advanced system settings từ danh sách.
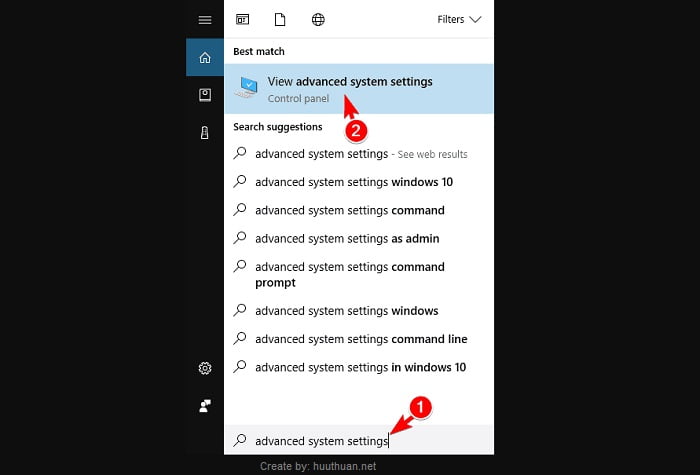
Trong phần Performance kích chọn Settings.

Cửa sổ Performance xuất hiện, hãy tìm thuộc tính Show thumbnails instead of icons và bỏ chọn, nhấp Apply và OK để thay đổi.

Sau khi tắt hoàn toàn hình thu nhỏ, hãy kiểm tra xem lỗi Action can’t be completed có còn xuất hiện hay không?
Sửa đổi registry
Nếu bạn thường xuyên nhận được thông báo lỗi, bạn có thể sửa nó bằng cách thực hiện một số thay đổi đối với registry.
Hãy nhớ rằng việc sửa đổi registry có thể tiềm ẩn nguy hiểm, vì vậy hãy hết sức thận trọng. Để khắc phục sự cố này, bạn cần làm như sau: Nhấn tổ hợp phím Windows + R và nhập regedit. Nhấn Enter hoặc nhấp vào OK.

Khi Registry Editor mở ra, hãy điều hướng theo đường dẫn: HKEY_CURRENT_USER > Software > Microsoft > Windows > CurrentVersion > Explorer > Advanced trong ngăn bên phải, tìm thuộc tính IconsOnly và nhấp đúp vào nó.
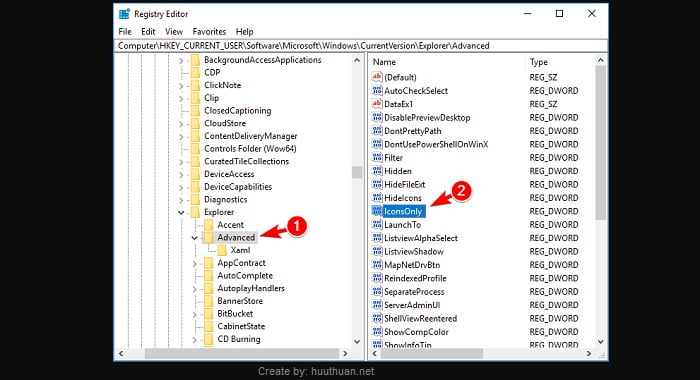
Khi cửa sổ thuộc tính mở ra, trong trường Value data, hãy nhập 1 để hiển thị biểu tượng hoặc 0 để hiển thị hình thu nhỏ. Sau khi hoàn tất, hãy nhấp vào OK để lưu các thay đổi.
Bạn cũng có thể tắt thumbnails bằng cách thay đổi các giá trị khác trong registry. Để làm điều đó, hãy làm theo các bước sau: Mở Registry Editor và điều hướng theo đường dẫn HKEY_CURRENT_USERSOFTWARE > Microsoft > Windows > CurrentVersion > Policies > Explorer

Tìm thuộc tính DisableThumbnails trong ngăn bên phải. Nếu không có, bạn phải tạo nó bằng cách nhấp chuột phải vào không gian trống trong ngăn bên phải và chọn New > DWORD (32-bit) Value từ menu. Bây giờ nhập DisableThumbnails làm tên của DWORD mới.
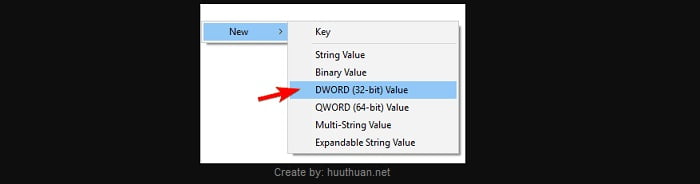
Nhấp đúp vào DisableThumbnails để mở các thuộc tính của nó. Đặt Value data thành 0 và sau đó bấm OK để lưu thay đổi.
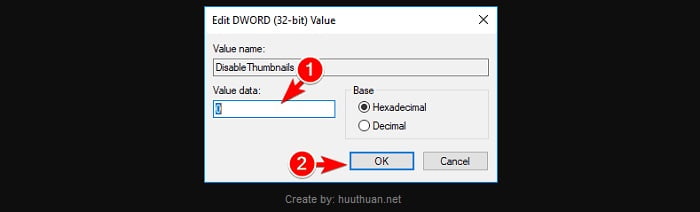
Tiếp tục, điều hướng đến HKEY_LOCAL_MACHINESOFTWARE > Microsoft > Windows > CurrentVersion > Policies > Explorer tìm thuộc tính DisableThumbnails và đặt Value data của nó thành 0. Nếu không có trước tiên bạn cần tạo như hướng dẫn trên.

Ngoài ra, cũng có một cách khác để khắc phục sự cố bằng cách sử dụng Registry Editor. Để làm điều đó, hãy làm theo các bước sau: Mở Registry Editor và điều hướng theo đường dẫn HKEY_CURRENT_USER > Software > Policies > Microsoft > Windows

Nhấp chuột phải vào Windows và chọn New > Key. Nhập Explorer làm tên của khóa mới.

Chọn Explorer mới được tạo và nhấp chuột phải vào không gian trống trong khung bên phải và chọn New > DWORD (32-bit). Sau đó đặt tên DWORD mới là DisableThumbsDBOnNetworkFolders.
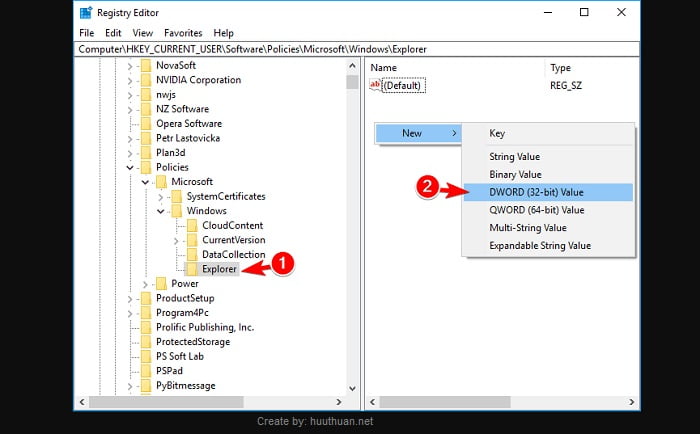
Nhấp đúp vào DisableThumbsDBOnNetworkFolders để mở thuộc tính của nó. Đặt Value data thành 1 và nhấp vào OK để lưu thay đổi. Thực hiện xong hãy khởi động lại hệ thống của bạn và kiểm tra lỗi Action can’t be completed đã được khắc hay chưa?
Xóa các thư mục TEMP
Nếu bạn thường xuyên nhận được thông báo “The action cannot be completed because the file is open in another program”, bạn có thể giải quyết vấn đề bằng cách xóa các thư mục tạm thời. Windows lưu trữ các tệp tạm thời trong hai thư mục, đôi khi các tệp tạm thời có thể gây ra sự cố. Để khắc phục sự cố, bạn cần xóa các tệp đó theo cách thủ công.
Điều này tương đối đơn giản và bạn có thể thực hiện bằng cách làm theo các bước sau: Nhấn tổ hợp phím phím Windows + R và nhập %temp% vào ô Open và nhấn Enter hoặc nhấp vào OK.
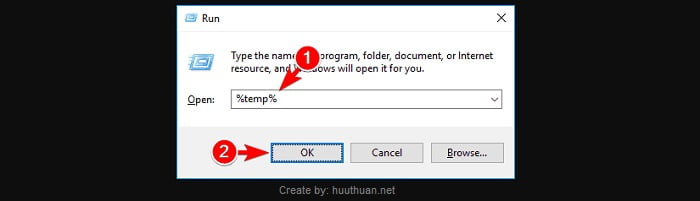
Khi thư mục tạm thời mở ra, hãy xóa tất cả các tệp khỏi nó. Nhấn tổ hợp phím Windows + R và nhập temp vào ô Open và nhấn Enter hoặc nhấp vào OK.
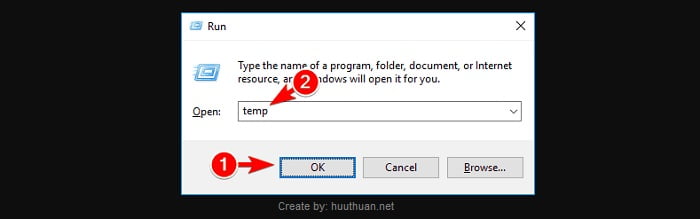
Khi thư mục tạm thời mở ra, hãy xóa tất cả các tệp khỏi nó. Sau khi xóa xong hãy kiểm tra lỗi Action can’t be completed đã được khắc phục hay chưa?
//Bạn có thể sử dụng ứng dụng CCleaner để làm sạch các thưu mục tạm.
Tắt Homegroup
Homegroup là tính năng rất hữu ích để chia sẻ tệp giữa các máy tính trong mạng, nhưng nếu bạn muốn khắc phục sự cố, bạn có thể thử tắt tính năng Homegroup. Để làm điều đó, hãy làm theo các bước sau: Nhấn tổ hợp phím Windows + S và sau đó gõ Homegroup kích chọn vào kết quả tìm được.

Sau đso kích chọn Leave the homegroup.
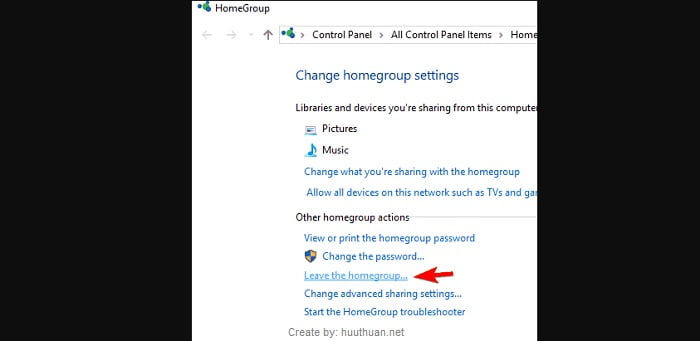
Một danh sách các tùy chọn sẽ xuất hiện kích chọn Leave the homegroup.
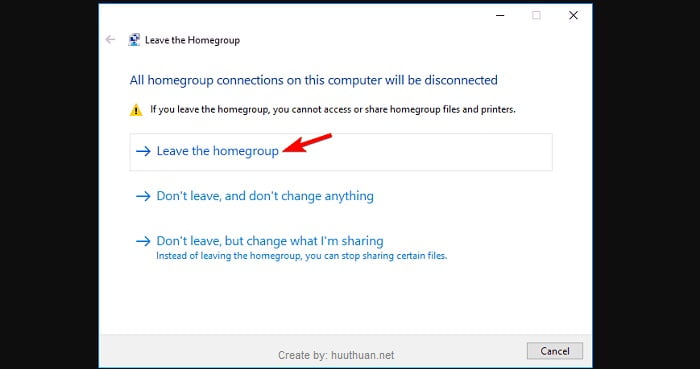
Bạn sẽ thấy một thông báo xác nhận. Nhấp vào nút Finish. Sau khi rời khỏi Homegroup, bạn phải tắt các dịch vụ của nó.
Để làm điều đó, hãy làm theo các bước sau: Nhấn tổ hợp phím Windows + R và nhập services.msc. Nhấn Enter hoặc nhấp vào OK.
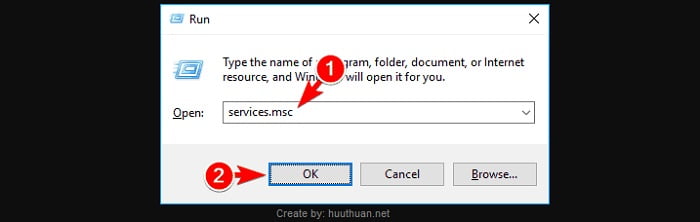
Cửa sổ Services sẽ mở ra. Hãy xác định thuộc tính HomeGroup Provider và nhấp đúp vào nó.
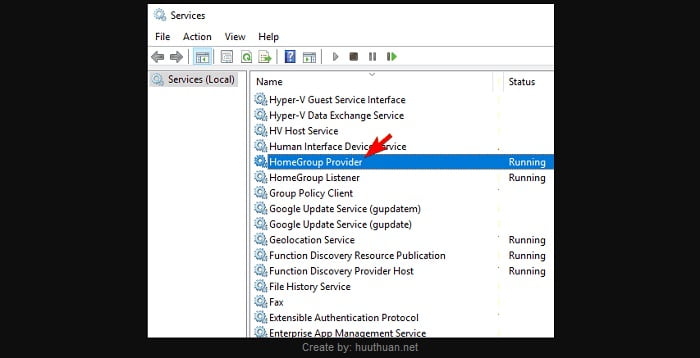
Khi cửa sổ Properties mở ra, tại thuộc tính Startup type chọn Disabled. Nhấp vào Apply và OK để lưu các thay đổi.
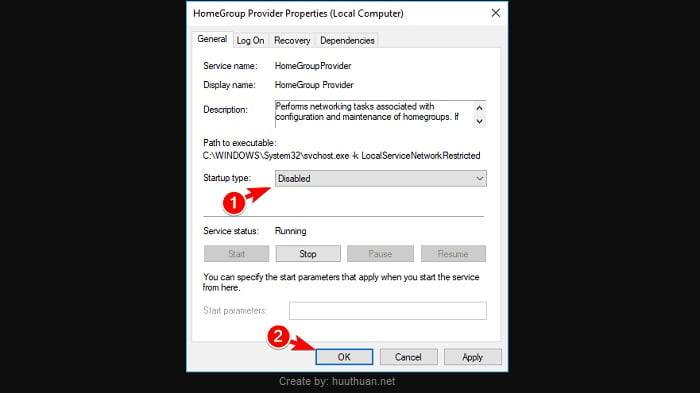
Tiếp tục bạn hãy tìm tiếp thuộc tính HomeGroup Listener và cũng vô hiệu hóa nó.
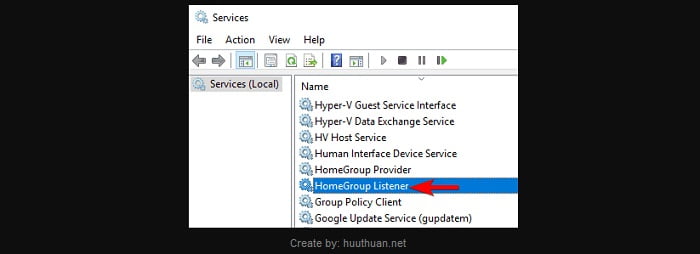
Cuối cùng, bạn chỉ cần thực hiện một số thay đổi đối với registry. Để làm điều đó, hãy làm theo các bước sau: Mở Registry Editor và điều hướng theo đường dẫn Computer > HKEY_LOCAL_MACHINE > SOFTWARE > Classes > CLSID{B4FB3F98-C1EA-428d-A78A-D1F5659CBA93}
Tạo một DWORD mới trong khung bên phải và đặt tên là System.IsPinnedToNameSpaceTree sau đó hãy mở DWORD mới được tạo và đặt Value data của nó thành 0. Sau khi lưu các thay đổi, hãy đóng Registry Editor và kiểm tra lỗi Action can’t be completed đã hết hay chưa?
Homegroup là một tính năng hữu ích, nhưng đôi khi nó có thể gây ra sự cố này do một số lỗi nhất định. Tắt tính năng này không phải là cách tốt nhất để giải quyết vấn đề này, nhưng nó có thể hữu ích trong một số trường hợp.
Thay đổi chế độ xem thư mục
Một giải pháp hữu ích khác có thể giúp bạn giải quyết vấn đề này là thay đổi chế độ xem thư mục của bạn. Điều này khá đơn giản và bạn có thể thực hiện bằng cách làm theo các bước sau: Mở File Explorer, sau đó chuyển đến tab View và chọn Small icons, List hoặc Details từ menu.

Sau khi thực hiện có thể sẽ giúp bạn khắc phục được lỗi Action can’t be completed. Vì đây chỉ là một giải pháp tạm thời, bạn sẽ phải lặp lại các bước này cho mọi thư mục gây ra lỗi.
Tắt tính năng Tìm kiếm của Windows
Sự cố này cũng có thể do Windows Search gây ra và để khắc phục, bạn cần phải tắt hoàn toàn tính năng này. Windows Search là một thành phần cốt lõi của Windows và nếu bạn sử dụng nó thường xuyên, bạn hãy bỏ qua giải pháp này và thử một giải pháp khác. Để tắt Tìm kiếm của Windows, hãy làm như sau:
Nhấn tổ hợp phím Windows + S và nhập indexing options vào ô tìm kiếm sau kích chọn từ kết quả.

Cửa sổ indexing options hiện ra, kích chọn vào Modify.
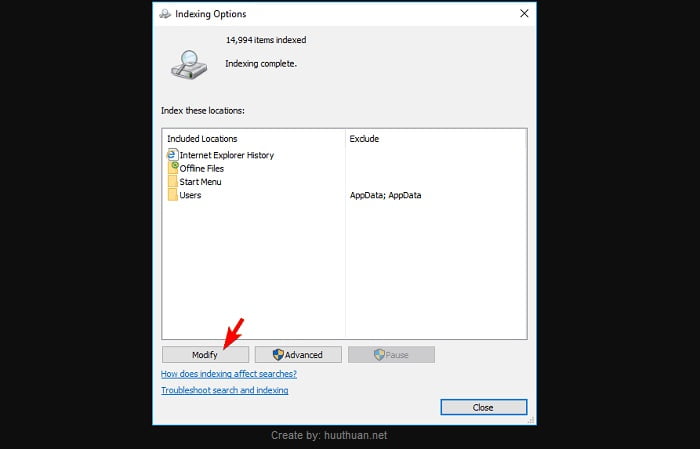
Bạn có thể vô hiệu hóa lập chỉ mục bằng cách bỏ chọn các thuộc tính. Sau khi hoàn tất, hãy nhấp vào OK để lưu các thay đổi.
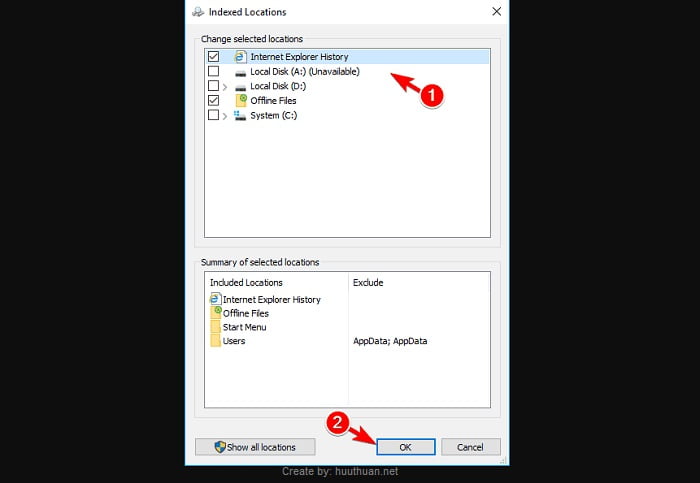
Cuối cùng, bạn chỉ cần tắt dịch vụ Tìm kiếm của Windows. Để làm điều đó, hãy làm theo các bước sau: Mở cửa sổ Services bằng cách nhấn tổ hợp phím Windows + R và nhập services.msc. Khi cửa sổ Services mở ra, hãy tìm Windows Search trên danh sách và nhấp đúp vào nó.
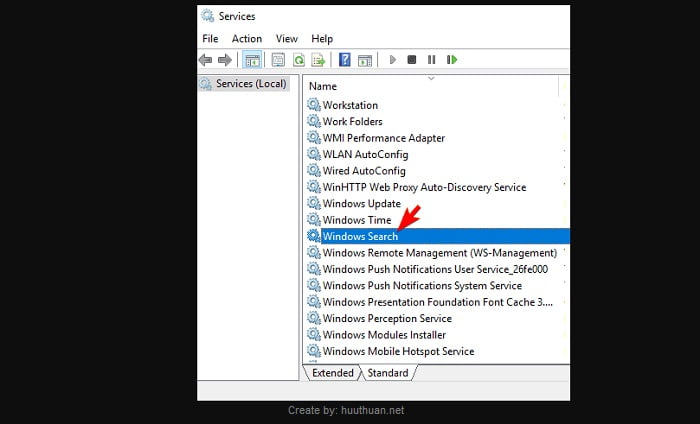
Khi cửa sổ Properties mở ra, tại thuộc tính Startup type chọn Disabled và nhấn nút Stop để dừng dịch vụ. Nhấp vào Apply và OK để lưu các thay đổi.
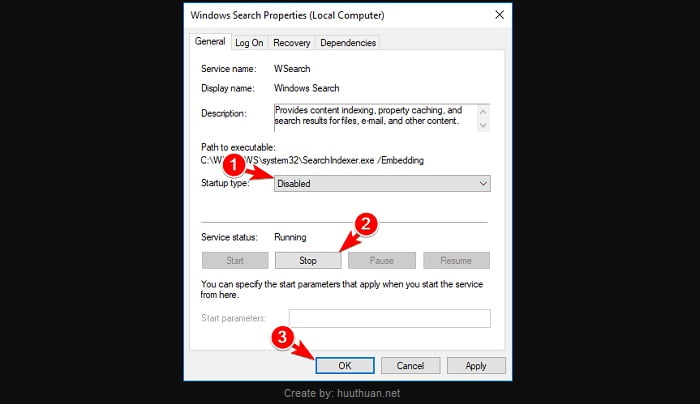
Sau khi vô hiệu hóa Windows Search, có thể lỗi Action can’t be completed sẽ được khắc phục. Hãy nhớ rằng bằng cách thay đổi Tùy chọn lập chỉ mục hoặc bằng cách tắt dịch vụ Tìm kiếm của Windows có thể gây ra sự cố với một số tính năng nhất định. Nếu có bất kỳ sự cố nào xảy ra, hãy khôi phục mọi thứ về trạng thái trước đó.
Thay đổi chủ sở hữu
Đôi khi bạn có thể khắc phục sự cố này đơn giản bằng cách thay đổi chủ sở hữu của tệp hoặc thư mục. Hãy nhớ rằng việc thay đổi chủ sở hữu cho các tệp hệ thống có thể gây ra một số vấn đề nhất định, vì vậy chỉ sử dụng giải pháp này cho các tệp không thuộc tệp, thư mục hệ thống.
Để thay đổi chủ sở hữu tệp, thư mục, hãy làm như sau: Bấm chuột phải vào tệp hoặc thư mục có vấn đề và chọn Properties. Điều hướng đến tab Security và nhấp vào nút Advanced. Bây giờ bạn sẽ thấy tên chủ sở hữu của tệp hãy nhấp vào tùy chọn Change bên cạnh tên chủ sở hữu.

Cửa sổ Chọn Người dùng hoặc Nhóm sẽ xuất hiện. Nhập tên người dùng của bạn vào trường Enter the object name to select, bấm Check names và OK. Bây giờ, hãy tích vào tùy chọn Replace owner on subcontainers and objects và nhấp vào Apply và OK để lưu thay đổi.

Sau khi thực hiện thay đổi hãy kiểm tra lỗi Action can’t be completed đã khắc phục hay chưa?
Sao chép sang một tệp mới
Một giải pháp nhỏ có thể giúp bạn giải quyết vấn đề này là chỉ cần sao chép một tệp khác. Để làm điều đó, chỉ cần xác định vị trí tệp, nhấp chuột phải vào tệp đó và chọn Copy từ menu. Sau khi sao chép, hãy xác định thư mục hoặc tệp mà bạn không thể xóa trước đó và thử xóa lại.
Bằng cách sao chép một tệp khác, bạn sẽ giải phóng các tệp khác khỏi File Explorer và điều đó sẽ cho phép bạn xóa chúng. Hãy nhớ rằng đây chỉ là một giải pháp thay thế, vì vậy bạn sẽ phải lặp lại nó cho tất cả các tệp bị ảnh hưởng.
Đây không phải là một giải pháp tốt để sửa lỗi Action can’t be completed, có nghĩa là cách giải quyết này có thể không khắc phục được sự cố trong mọi trường hợp.
Đảm bảo rằng tệp không ở chế độ read-only
Đôi khi thông báo lỗi có thể xuất hiện nếu tệp hoặc thư mục được đặt ở chế độ read-only. Để khắc phục sự cố, bạn cần tắt chế độ read-only bằng cách làm theo các bước sau: Tìm tệp có vấn đề và nhấp chuột phải vào tệp đó và chọn Properties từ menu.
Đi tới tab General và trong phần Attributes, hãy đảm bảo rằng tùy chọn read-only không được chọn. Nếu tùy chọn read-only được chọn, hãy bỏ chọn và nhấp vào Apply và OK để lưu thay đổi.

Sau khi thực hiện những thay đổi này, bạn hãy kiểm tra lỗi Action can’t be completed đã được khắc phục hay chưa?
Cập nhật Windows
Trong một số trường hợp, thông báo lỗi này có thể do một lỗi nào đó trong Windows 10. Hầu hết các lỗi được giải quyết thông qua các bản cập nhật Windows, nhưng nếu bạn vẫn gặp sự cố này, hãy nhớ kiểm tra xem hệ thống của bạn đã được cập nhật hay chưa?
Theo mặc định, Windows 10 tự động tải xuống các bản cập nhật, nhưng đôi khi bạn có thể bỏ lỡ một bản cập nhật quan trọng. Tất nhiên, bạn luôn có thể kiểm tra các bản cập nhật theo cách thủ công bằng cách làm như sau: Nhấn tổ hợp phím Windows + I để mở ứng dụng Settings. Khi ứng dụng Settings mở ra, hãy chuyển đến phần Update & security.

Bây giờ hãy nhấp vào nút Check for updates. Windows sẽ tự động kiểm tra các bản cập nhật và tải chúng xuống.

Sau khi cập nhật xong bạn hãy khởi động lại máy tính và kiểm tra lỗi Action can’t be completed đã được khắc phục hay chưa?
//Bạn muốn dễ dàng quản lý tốt hơn các phương thức bảo mật trên hệ điều hành Windows 10? hãy tham khảo cách kích hoạt, vô hiệu tính năng Ctrl-Alt-Delete để Login Windows 10.
Kết luận
Như vậy mình đã hướng dẫn các bạn chi tiết các phương pháp giúp bạn có thể khắc phục lỗi “Action can’t be completed because the file is open” trên Windows rồi đấy. Mỗi phương pháp đều có những ưu điểm riêng vì vậy bạn hãy áp dụng từng phương pháp cho đến khi có thể khắc phục được lỗi nhé.
Ngoài ra nếu bạn có phương pháp nào khác có thể khắc phục lỗi “Action can’t be completed because the file is open” thì có thể chia sẻ cho mọi người bằng cách để lại bình luận bên dưới nhé. Chúc các bạn vui vẻ.










Mình có chương trình file exe hay gặp lỗi_thử với các cách dưới thì được, nhưng vẫn chưa biết lý do kk
cách 1:Thêm user vào admin local
cách 2: Chạy với chế độ window 7(một số chương trình build trên win 7)
Cách 3: run với quyền admin
Cách 3: làm như các bước của bạn
Cảm ơn bạn đã chia sẻ 😛
anh ơi sao em làm theo anh mà lỗi vẫn không fix đc vậy a 🙁
Em đã khởi động máy tính lại chưa?
em rồi 🙁 nhưng mà k đc
OKey để a tìm hiểu 1 số phương pháp khác nữa xem sao.
Em thử lại các phương pháp anh mới cập nhật đó nhan.
bạn chọn xong lưu lại
tiếp tục vô lại và bỏ chọn
Restart lại là đc nha
Cảm ơn bạn đã chia sẻ 😛
:V khi mục Launch folder windows in a separate process nó đã bỏ sẵn rồi mà vẫn lỗi thì làm thế nào a ?
Bạn hãy thử kích chọn và lưu lại, sau đó hủy lại lần nữa xem sao? nhớ khởi động lại máy tính nhé 😛
thông tin rất hữu ích cảm ơn
Cảm ơn anh Thuần nhiều nha. Mình đã làm thành công.
Hj ghé thăm và ủng hộ mình nhé! Chúc bạn thành công!
Bật restore thì khởi động lại nó chẳng khôi phục lại dấu tích
Là sao bạn? bạn có thể nói rõ hơn không?
minh` lam dc roi` cam on ban
Chúc mừng bạn nha – Rãnh ghé blog mình nhe bạn 😀
Vẫn không được bạn, còn cách khác cho mình sd chứ?
Hj để mình tìm hiểu xem có phương án nào khác không!
anh ơi em đã làm theo cách trên nhưng vẫn ko đc
anh còn cách nào khác không ạ
Để mình tìm hiểu xem thử có cách nào khác nữa không 😛
Mình đã tìm ra cách rồi : Đó là giống y như cách trên nhưng không cần reset máy, nếu reset máy sẽ làm mất dấu tích của Launch folder windows in a separate process
Cảm ơn bạn đã chia sẻ là một cách tốt để các bạn khác sử dụng!