[Thủ thuật máy tính] Hướng dẫn cách sửa lỗi không tìm thấy Camera trong Windows 10 (lỗi 0xA00F4244) – Bạn đang sử dụng hệ điều hành Windows 10? máy tính của bạn có trang bị hệ thống Camera tuy nhiên khi sử dụng tính năng chụp ảnh thì hệ thống xuất hiện thông báo lỗi “We can’t find your camera. Check to be sure it’s connected and installed properly, that it isn’t being blocked by antivirus software, and that your camera drivers are up-to-date”? với mã lỗi “0xA00F4244” và tất nhiên bạn sẽ không sử dụng được tính năng chụp ảnh trên Windows 10?
Như dòng thông báo xuất hiện? Lỗi xảy ra có nhiều nguyên nhân có thể do việc cài đặt các kết nối đến Camera chưa phù hợp? bị chặn bởi ứng dụng Virus, hoặc có thể là do lỗi trình điều khiển không tương thích… dù lỗi nào đi nữa thì bạn không thể sử dụng tính năng chụp ảnh qua hệ điều hành Windows 10? cách xử lý? cách khắc phục lỗi “We can’t find your camera” như thế nào?
Sửa lỗi không tìm thấy Camera trong Windows 10
Trong bài viết trước đây về thủ thuật máy tính mình có hướng dẫn các bạn cách sửa lỗi “You Have Been Denied Permission To Access This Folder” trên Windows 10 giúp bạn có thể khắc phục lỗi quyền truy cập vào thư mục Windows, tiếp tục trong bài viết này mình sẽ hướng dẫn các bạn cách sửa lỗi không tìm thấy Camera trong Windows 10 (lỗi 0xA00F4244)?
#1 Cho phép ứng dụng Camera truy cập máy ảnh
Trong cài đặt Windows 10 có tùy chọn cho phép hoặc chặn các ứng dụng truy cập vào máy ảnh trên máy tính hãy đảm bảo ứng dụng Máy ảnh không bị chặn truy cập webcam? kiểm tra bằng cách? đầu tiên hãy truy cập vào ứng dụng Settings sau đó điều hướng đến Privacy > Camera.
Sau đó hãy chuyển qua chế độ “On” với các tùy chọn “Camera access for this device” và “Allow apps to access your camera”.

Trong tùy chọn “Which apps can access your camera” hãy đảm bảo chế độ Camera được chuyển sang chế độ “On”.

#2 Kiểm tra phần mềm Virus có chặn Camera
Hầu hết các phần mềm chống Virus đều cung cấp tính năng bảo vệ webcam cho phép bạn ngăn các ứng dụng truy cập webcam / camera. Tính năng bảo vệ webcam được bật theo mặc định trong hầu hết các phần mềm chống vi-rút.
Ví dụ: Trong Kaspersky Internet Security, bạn có thể tìm các cài đặt camera bằng cách điều hướng đến Kaspersky settings > Protection > Webcam protection.

Hãy vô hiệu hóa bằng cách chuyển sang chế độ “Off”, sau đó hãy kiểm tra xem có thể lỗi không tìm thấy Camera trong Windows 10 (lỗi 0xA00F4244) đã được khắc phục!
#3 Kiểm tra Webcam có bị tắt
Đầu tiên hãy truy cập vào trình quản lý thiết bị “Device Manager” sau đó hãy điều hướng đến trình điều khiển Webcam > hãy mở rộng thuộc tính sau đó hãy chuột phải vào thiết bị máy ảnh và chọn “Enable device” nếu thiết bị đang bị tắt.

#4 Kiểm tra trình điều khiển
Windows 10 tự động phát hiện hầu hết các trình điều khiển nếu bạn gặp phải thông báo lỗi “We can’t find your camera. Check to be sure it’s connected and installed properly, that it isn’t being blocked by antivirus software, and that your camera drivers are up-to-date”, bạn nên kiểm tra xem trình điều khiển webcam đã được cài đặt hay chưa?
Đầu tiên bạn cũng truy cập vào trình quản lý thiết bị sau đó tìm trình điều khiển Camera hoặc Webcam > kích chuột vào mục Camera > chọn “Update Driver”.
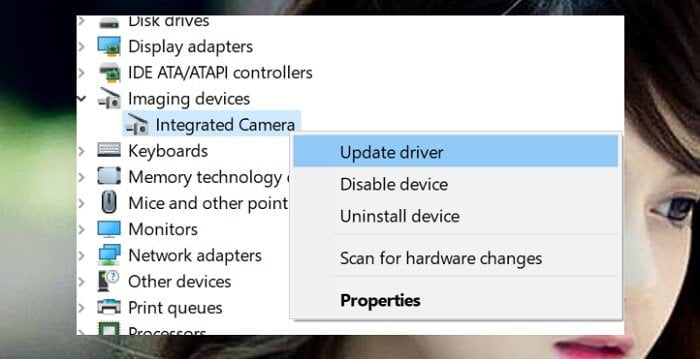
Sau đó kích chọn “Search automatically for updated driver software” để Windows 10 tự động tìm kiếm và cập nhật trình điều khiển mới nhất.
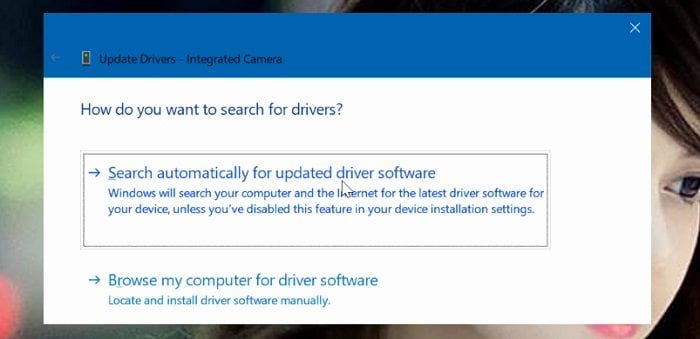
Chú ý: Nếu trong trình quản lý điều khiển bạn không thấy mục Camera hoặc Webcam rất có thể trình điều khiển chưa được cài đặt hoặc bị hỏng? Trong trường hợp này bạn cần tải trình điều khiển máy ảnh từ trang web của nhà sản xuất và cài đặt.
#5 Reset lại ứng dụng máy ảnh
Nếu ứng dụng Máy ảnh hiển thị cùng một lỗi sau khi thử các phương pháp trên, bạn có thể Reset và sửa ứng dụng Máy ảnh.
Đầu tiên hãy truy cập vào ứng dụng Settings > kích chọn Apps > Apps & features > kích chọn Camera sau đó kích chọn liên kết “Advanced options” để vào phần cài đặt nâng cao. Trong cửa sổ cài đặt Camera nâng cao cuộn xuống phía dưới và nhấp vào nút “Reset” để khởi chạy lại ứng dụng Camera.
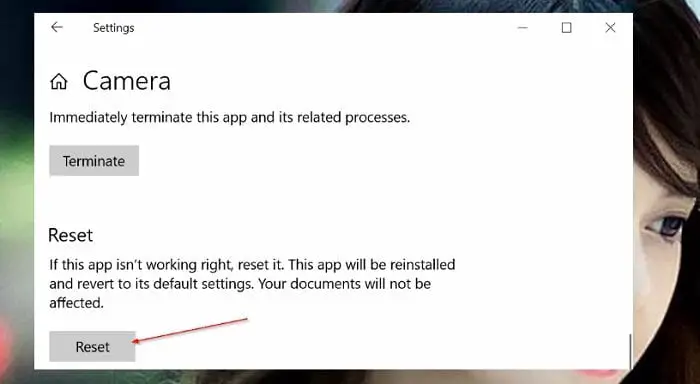
Sau khi thực hiện xong hãy kiểm tra lại Camera của bạn đã hoạt động hay chưa? quá đơn giản để bạn có thể sửa lỗi không tìm thấy Camera trong Windows 10 (lỗi 0xA00F4244) phải không?
Cuối cùng không có gì hơn nếu bạn cảm thấy bài viết có ích hãy subscribe blog của mình thường xuyên để cập nhật những bài viết mới nhất qua Email – Chân thành cảm ơn!










Tôi đã tắt kaspersky mà vẫn k được ạ
Thử các phương pháp khác xem sao anh 😛
về lỗi 0xA00F4240 thì sao ạ?
Bạn áp dụng các phương pháp trên xem sao !
thanks. mình sửa được rồi, bị kaspersky chặn
Chúc mừng bác nhen 😛
Mình cũng đã làm theo hưỡng dẫn của mình nhưng cũng không sửa được ạ.
Bạn có thể Download All Driver Windows 10 cài xem! Có thể bạn chưa có Driver hay Driver đã cũ!
Ok bạn. Để mình thử xem sao
Áp dụng ngay và luôn đi bạn 😛
Mình đã làm theo hưỡng mà vẫn không sửa được ạ.
Bạn có thể tải bộ Driver Full Windows 10 về máy và cài đặt lại xem sao 😛