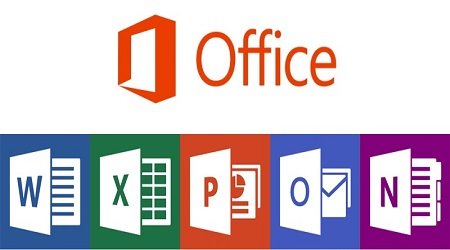[Thủ thuật Office] Hướng dẫn cách tạo chú thích văn bản trong Microsoft Word đơn giản – Bạn có để ý khi đọc một văn bản nào đó bạn thấy trong văn bản có những ký hiệu như (1), (2)… trong phần nội dung văn bản và khi bạn kéo xuống phía dưới chân trang văn bản bạn sẽ thấy các chú thích tương ứng giải thích rõ hơn nội dung tương ứng của các ký hiệu đó, tính năng này được gọi là chú thích văn bản (hay gọi là Footnote). Với tính năng này người đọc dễ dàng truy cập nhanh thông tin được chú thích mà không cần phải rời khỏi trang! vậy làm thế nào để tạo được chú thích (Footnote) trong Microsoft Word.
Trong bài viết trước đây về thủ thuật Office mình có hướng dẫn các bạn cách đánh số thứ tự trong bảng nhanh nhất trên Microsoft Word giúp bạn có thể dễ dàng đánh số thứ tự trong bảng nhanh chóng tiếp tục trong bài viết này mình sẽ hướng dẫn các bạn cách tạo chú thích văn bản trong Microsoft Word đơn giản.
Cách tạo chú thích văn bản trong Microsoft Word đơn giản
Như mình đã đề cập ở trên để người dùng có thể hiểu hơn các quy tắc, kí hiệu trong một văn bản thì bạn có thể dùng tính năng chú thích văn bản để làm rõ nghĩa hơn các từ viết tắt hay các quy ước trong một văn bản. Hãy cùng blog thủ thuật tìm hiểu cách tạo chú thích văn bản trong Microsoft Word đơn giản (tạo Footnote).
Đối với Microsoft Word 2003
Đầu tiên bạn hãy xác định từ cần đánh chú thích sau đó đặt con trỏ chuột tại vị trí từ đó (ví dụ ở đây tôi muốn chú thích từ PDF là gì? Ở đây tôi sẽ đặt con trỏ chuột vào sau chữ PDF).
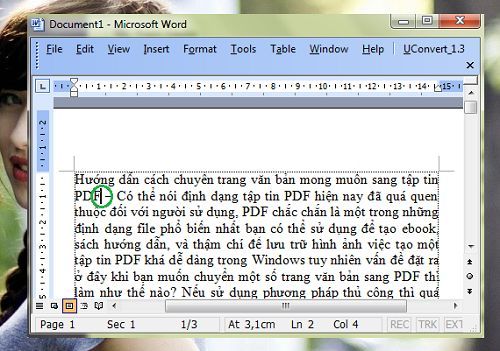
Sau đó vào Menu Insert > Reference > Kích chọn Footnote….
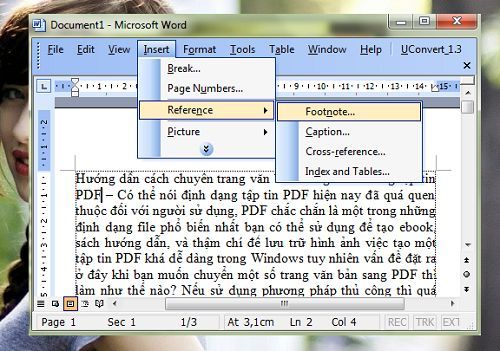
Lúc này bạn sẽ thấy cửa sổ Footnote and Endnote.
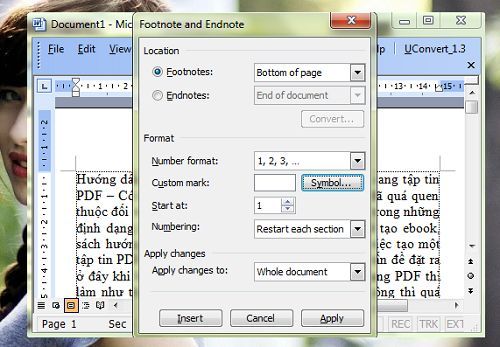
Với các thông số tùy chỉnh như sau
Trong phần Location:
Dùng để tùy chỉnh vị trí xuất hiện các chú thích bạn nên để “Bottom of Pages” (xuất hiện cuối trang).
Trong phần Format:
Number format: Chọn kiểu chú thích là 1, 2, 3.. hoặc a, b, c…(bạn có thể tùy chọn).
Customer mask: Bạn để trống nếu muốn chú thích là số, hoặc bạn nhấn chọn Symbol để chọn chú thích là ký tự.
Start at: Chọn số bắt đầu chú thích
Numbering: Gồm có Continuous (chú thích liên tục từ đầu đến cuối), Restart at each page (muốn dấu chú thích sang mỗi trang mới bắt đầu lại từ đầu), Restart at each selection (muốn chú thích của bạn liên tục từ đầu đến cuối phần văn bản chọn và bắt đầu lại từ đầu khi bạn chọn phần văn bản khác).
Sau khi chọn tùy chỉnh xong nhấn Insert lúc này con trỏ chuột sẽ đưa bạn đến vị trí cuối trang.
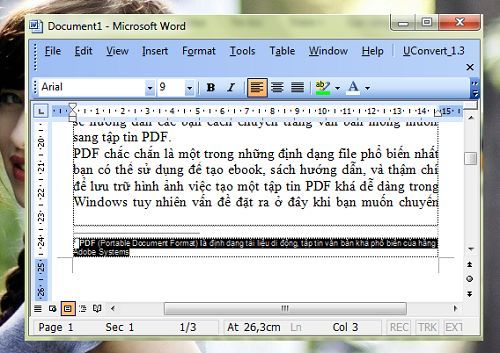
Việc còn lại là bạn hãy viết chú thích tương ứng là được, lặp lại quá trình trên nếu bạn muốn các chú thích tiếp theo.
Đối với Microsoft Word 2007 trở lên
Về cơ bản để chú thích trong Microsoft Word 2007 trở lên cũng không khác mấy so với Microsoft Word 2003. Đầu tiên bạn hãy xác định từ cần đánh chú thích sau đó đặt con trỏ chuột tại vị trí từ đó (ví dụ ở đây tôi muốn chú thích từ PDF là gì? Ở đây tôi sẽ đặt con trỏ chuột vào sau chữ PDF) > Sau đó vào Menu Reference > Kích chọn Insert Footnote.

Lúc này con trỏ chuột sẽ đưa bạn đến vị trí cuối trang.

Việc còn lại là bạn hãy viết chú thích tương ứng là được, lặp lại quá trình trên nếu bạn muốn thêm các chú thích tiếp theo. Để chỉnh sửa định dạng các chú thích bạn hãy kích chọn vào dấu mũi tên nhỏ ở góc dưới trong phần “Insert Footnote” > Lúc này bạn sẽ thấy cửa sổ định dạng Footnote and Endnote…

Vậy là xong quá đơn giản để bạn có thể tạo chú thích văn bản trong Microsoft Word đơn giản phải không?
Cuối cùng không có gì hơn nếu bạn cảm thấy bài viết có ích hãy subscribe blog của mình thường xuyên để cập nhật những bài viết mới nhất qua Email – Chân thành cảm ơn!