Đánh số thứ tự trong bảng nhanh nhất trên Microsoft Word – Một cách thông thường khi thao tác trên bảng tính thì bạn thực hiện trong Microsoft Excel tuy nhiên có một số trường hợp các bảng tính được thực hiện trong Microsoft Word ở mức cơ bản không cần tính toán tuy nhiên vấn đề đặt ra khi thực hiện việc tạo bảng trong Microsoft Word việc đánh số thứ tự rất mất thời gian không giống như Excel chỉ cần kéo và thả là bạn có được một bảng tính với số thứ tự được tự động tăng dần vậy trong Microsoft Word để đánh số thứ tự nhanh phải làm sao?
Trong bài viết trước đây về thủ thuật Office mình có hướng dẫn các bạn cách tạo ô tích chọn (check box) trong Microsoft Word giúp bạn có thể dễ dàng thêm các tùy chọn Check box trong Word một cách đơn giản nhất tiếp tục trong bài viết này mình sẽ hướng dẫn các bạn cách đánh số thứ tự trong bảng nhanh nhất trên Microsoft Word với các thao tác đơn giản.
Đánh số thứ tự trong bảng nhanh nhất trên Microsoft Word
Có rất nhiều cách để bạn có thể đánh số thứ tự trong Microsoft Word tuy nhiên để đánh số thứ tự trong Word được nhanh chóng bạn hãy sử dụng chức năng đánh số tự động với chức năng này bạn có thể dễ dàng đánh số tự động trong Word một cách đơn giản và nhanh chóng đặc biệt bạn có thể áp dụng với bảng tính. Hãy cùng blog thủ thuật tìm hiểu cách đánh số thứ tự trong bảng nhanh nhất trên Microsoft Word.
Đối với Microsoft Word 2003
Đầu tiên hãy mở bảng tính Word lên sau đó hãy bôi đen cột cần đánh số thứ tự > Vào Menu Format > Kích chọn “Bullets and Numbering…”

Lúc này bạn sẽ thấy xuất hiện cửa sổ “Bullets and Numbering” > Kích chọn “tab Numbered” > sau đó hãy kích chọn bất kỳ và một mẫu số thứ tự > Kích chọn Customize…

Giao diện tùy chỉnh xuất hiện với các thuộc tính như sau
- Number format: Định dạng hiển thị (nếu bạn đánh số thứ tự trong bạn hãy xóa dấu ở phía sau nó)
- Number Style: Kiểu hiển thị (Số thập phân, số la mã, chữ cái…)
- Start at: Số bắt đầu (giả sử bạn muốn bắt đầu đánh số thứ tự từ số 12 thì hãy điền vào mục này)
- Number position: Canh lề gồm lề phải, trái, giữa (Lưu ý: Khi thực hiện xong mà không thấy hiển thị số tức là việc canh lề chưa chính sát bạn hãy tăng hoặc giảm thông số ở mục Aligned at)

Sau khi tùy chỉnh xong nhấn OK để tận hưởng thành quả.
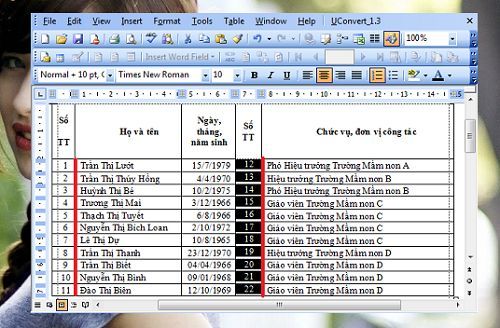
- Cách khắc phục lỗi macro security setting trong word
- Chuyển file Excel sang PDF miễn phí trên máy tính
- Cách thêm tài khoản Gmail vào Microsoft Outlook đơn giản
- Cách vô hiệu protected view trong Word, Excel, PowerPoint vô cùng đơn giản
- Cách lặp lại tiêu đề khi in trong Microsoft Excel đơn giản
Đối với Microsoft Word 2007 trở lên
Việc thực hiện đánh số thứ tự trong bảng đối với Microsoft Word 2007 trở lên cũng không khác gì nhiều so với Microsoft Word 2003, đầu tiên bạn cũng bôi đen cột cần đánh số thứ tự > ở “tab Home” > tại nhóm Paragraph bấm vào mũi tên cạnh biểu tượng Numbering > kích chọn Define New Number Format.
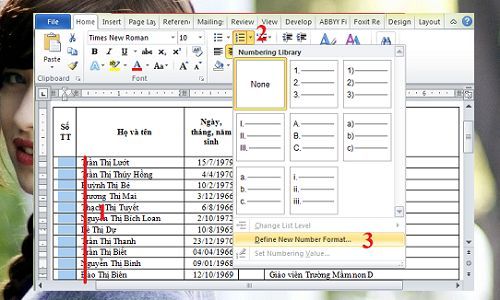
Lúc này bạn sẽ thấy cửa sổ Define New Number Format với các thông số
- Number Style: Kiểu hiển thị (Số thập phân, số la mã, chữ cái…)
- Number format: Định dạng hiển thị (nếu bạn đánh số thứ tự trong bạn hãy xóa dấu ở phía sau nó)
- Alignment: Canh lề gồm trái, giữa, phải
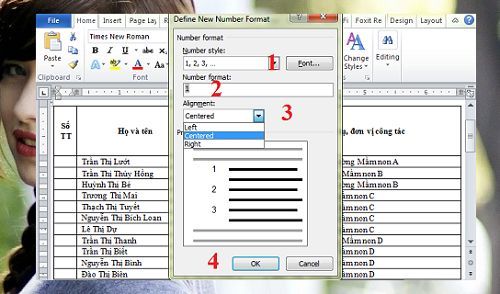
Sau khi thực hiện xong nhấn OK tuy nhiên có thể bạn sẽ không thấy số thứ tự sau khi nhấn OK lúc này bạn cần thực hiện một bước nữa đó là kích chọn vào dấu mũi tên nhỏ tại nhóm Paragraph.

Sau đó hãy tăng giảm lề trái phải ở mục “Indentation” cho phù hợp là được.

Sau khi tăng giảm xong nhấn OK là xong.
Nếu bạn muốn đánh số thứ tự bắt đầu từ một con số khác thì đầu tiên bạn cũng thực hiện theo các bước trên sau đó hãy kích chọn vào vị trí đầu tiên của số cần đánh > bấm vào mũi tên cạnh nút Numbering > Kích chọn “Set Numbering Value”.
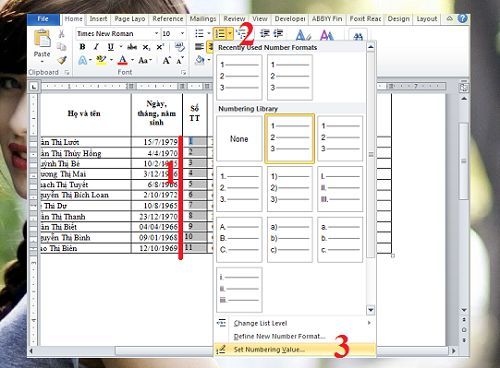
Lúc này bạn sẽ thấy xuất hiện hộp thoại Set Numbering Value hãy điền số vào ô Set value to > Kích chọn OK.
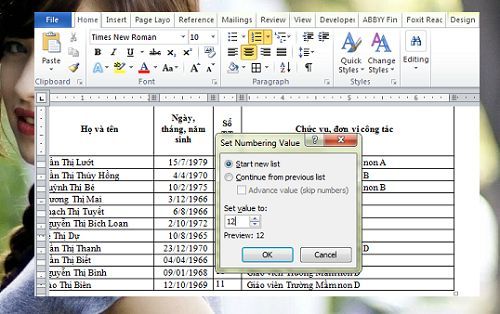
Cuối cùng hãy tận hưởng thành quả sau khi thực hiện việc đánh số thứ tự cho bảng.
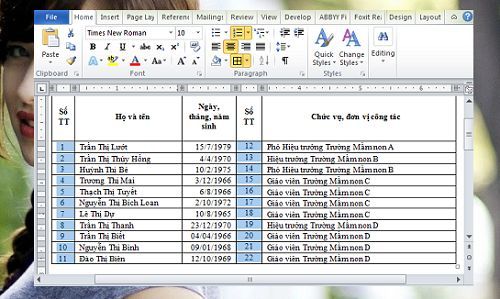
Như vậy là bạn đã thực hiện được việc đánh số thứ tự trong bảng nhanh nhất trên Word rồi đấy quá đơn giản phải không nào?
Kết luận
Như vậy mình đã hướng dẫn các bạn cách đánh số thứ tự trong bảng nhanh nhất trên Microsoft Word rồi đấy, với phương pháp này sẽ giúp bạn tạo danh sách số thứ tự một cách nhanh và chuyên nghiệp nhất, hy vọng thủ thuật nhỏ này sẽ giúp ích cho bạn trong việc soạn thảo văn bản nhanh chóng.










cảm ơn bạn nhiều
Hay lắm bạn ơi, hóng những tips tiếp theo của bạn!
Ok cảm ơn bạn đã ghé thăm 😛