[Thủ thuật máy tính] Vô hiệu hóa Windows Ink trong Windows 10 đơn giản – Nếu máy tính của bạn đã được cập nhật lên Windows 10 Anniversary thì đương nhiên máy tính của bạn sẽ được tính hợp sẵn tính năng Windows Ink. Windows Ink là một tính năng mới được phát hành trong phiên bản Windows 10 Anniversary nó giúp người dùng các thiết bị thông minh sử dụng Windows 10 sẽ dễ dàng hơn khi sử dụng bút cảm ứng thật ra đây là một tính năng đã được hiện diện trong Android việc Microsoft tích hợp tính năng Windows Ink chứng tỏ Microsoft muốn biến Windows 10 trở thành một hệ điều hành đa nền tảng, bao gồm từ PC (desktop, tablet, notebook) cho tới smartphone và cả các máy chơi game Xbox.
Trong bài viết trước đây về thủ thuật máy tính mình có hướng dẫn các bạn cách khắc phục lỗi khi nâng cấp lên Windows 10 Anniversary giúp bạn có thể quay về hệ điều hành Windows 10 ban đầu khi nâng cấp lên Windows 10 Anniversary mà bị lỗi Windows tiếp tục trong bài viết này mình sẽ hướng dẫn các bạn cách vô hiệu hóa Windows Ink trong Windows 10 đơn giản.
Vô hiệu hóa Windows Ink trong Windows 10 đơn giản
Nếu bạn sở hữu một thiết bị như Surface, Surface Pro 4, hoặc các thiết bị tương tự hỗ trợ bút cảm ứng thì mặc định bạn sẽ được trải nghiệm Windows Ink. Tuy nhiên, điều này nó không dành cho những ai không sử dụng thiết bị có bút cảm ứng vì thế tính năng này là dư thừa và không cần thiết vì thế bạn nên vô hiệu chúng nhằm giảm bớt nguồn tài nguyên cũng như đơn giản hệ thống, hãy cùng blog thủ thuật tìm hiểu cách vô hiệu hóa Windows Ink trong Windows 10 đơn giản.
Phương pháp 1: Sử dụng Group Policy
Đối với những ai đang sử dụng phiên bản Windows 10 Home thì không thể sử dụng phương pháp này bởi lẽ Windows 10 Home không sử dụng Group Policy, nếu bạn sử dụng phiên bản Windows 10 Home thì có thể tham khảo phương pháp 2 bên dưới.
Đầu tiên hãy nhấn tổ hợp phím Windows + R sau đó gõ gpedit.msc vào ô Open và nhấn Enter để mở cửa sổ Group Policy.

Sau đó hãy điều hướng theo đường dẫn sau Computer Configuration > Administrative Templates > Windows Components > Windows Ink Workspace. Lúc này bên cửa sổ bên phải nhấn đúp vào thuộc tính “Allow Windows Ink Workspace”.
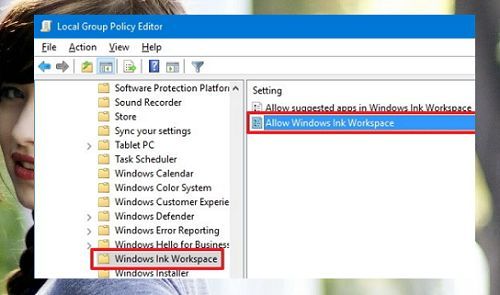
Tích chọn “Enabled” > ở tùy chọn bên dưới tích chọn “Disabled” trong menu thả xuống (hoặc đơn giản nhất bạn chỉ còn tích chọn “Disabled” ở phía trên).
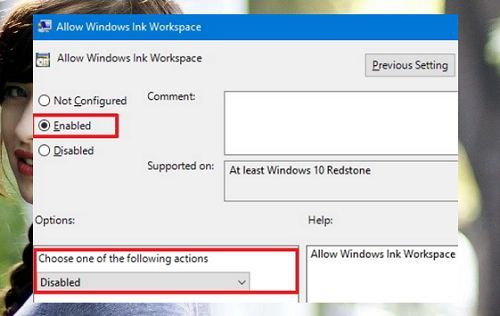
Cuối cùng kích chọn Apply > Kích chọn OK và khởi động lại hệ thống để kiểm nghiệm kết quả.
Phương pháp 2: Sử dụng Registry
Đối với phương pháp này bạn có thể áp dụng cho mọi phiên bản Windows tuy nhiên trước khi áp dụng bạn cần phải thực hiện một cách cẩn thận hoặc bạn có thể tạo điểm phục hồi cho hệ thống, đầu tiên hãy nhấn tổ hợp phím Windows + R sau đó gõ regedit vào ô Open và nhấn Enter để mở cửa sổ Registry Editor.
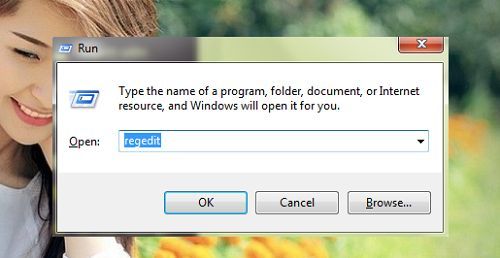
Trên cửa sổ Registry Editor hãy điều hướng theo đường dẫn sau HKEY_LOCAL_MACHINE > SOFTWARE > Policies > Microsoft > WindowsInkWorkspace, nếu bạn không thấy Key “WindowsInkWorkspace” thì hãy thực hiện như sau.
Chuột phải vào mục Microsoft > Kích chọn New > Kích chọn Key và đặt tên cho key là “WindowsInkWorkspace” > Kích chọn OK.
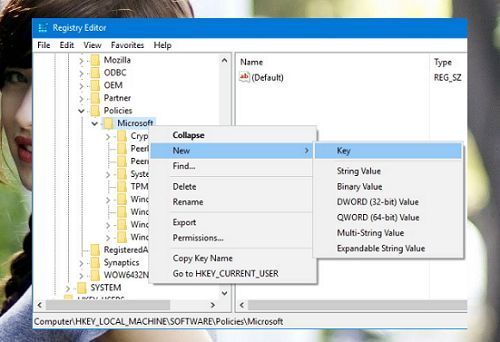
Sau đó nhấn chuột phải vào cửa sổ bên phải > Kích chọn New > Kích chọn DWORD (32-bit) Value > và đặt tên khóa là “AllowWindowsInkWorkspace” > Kích chọn OK.
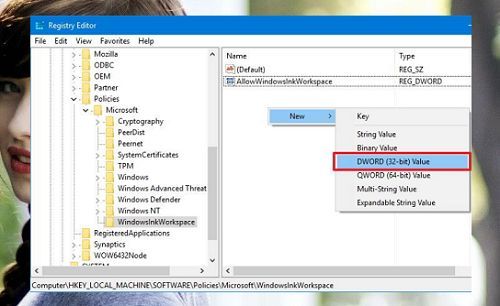
Sau đó kích đúp vào khóa vừa tạo và đặt giá trị trong ô Value data bằng 0 > kích chọn OK là xong. Cuối cùng hãy khởi động lại hệ thống và tận hưởng thành quả.
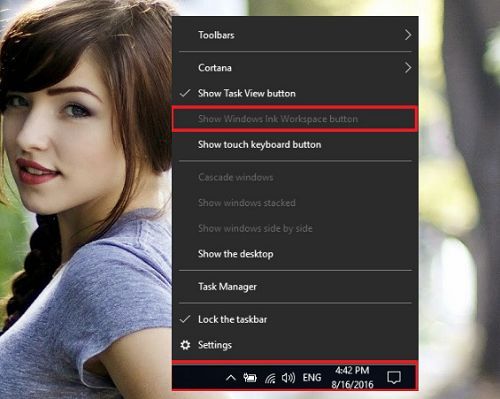
Quá đơn giản để bạn có thể vô hiệu hóa tính năng Windows Ink trong Windows 10 phải không?
Cuối cùng không có gì hơn nếu bạn cảm thấy bài viết có ích hãy subscribe blog của mình thường xuyên để cập nhật những bài viết mới nhất qua Email – Chân thành cảm ơn!









