[Thủ thuật Excel] Hướng dẫn cách tách họ tên trong Excel dễ dàng và đơn giản nhất – Có rất nhiều nguyên nhân bạn muốn tách cột họ và tên trong Excel thành hai cột riêng biệt gồm cột họ và tên riêng, là một dân văn phòng có lẽ đây là trường hợp hay bắt gặp nhất, có rất nhiều cách có thể giúp bạn tách họ và tên thành riêng biệt tuy nhiên để có một cách thuận tiện để bạn có thể dễ dàng áp dụng thì không phải ai cũng thực hiện được nếu bạn không có chút kiến thức về Excel, để giúp các bạn dễ dàng hơn trong việc tách họ và tên trong bài viết này mình sẽ hướng dẫn các bạn các cách tách họ và tên trong Excel.
Excel là một ứng dụng cực kỳ mạnh mẽ nó giúp bạn có thể lập bảng tính và tính toán với các phép tính từ đơn giản đến phức tạp vì thế sẽ là một lợi thế cho bạn nếu bạn có kiến thức Excel vững vàng khi đi xin việc trong các doanh nghiệp nhất là các ngành chuyên về tính toán tuy nhiên bạn cũng không thể không biết một số thủ thuật khi sử dụng Excel để giúp cho công việc nhanh hơn.
Cách tách họ tên trong Excel dễ dàng
Trong bài viết trước đây về thủ thuật Excel mình có hướng dẫn các bạn các cách viết số không ở trước trong Microsoft Excel giúp bạn có thể dễ dàng viết mọi số không vào phía trước khi cần tiếp tục trong bài viết này mình sẽ hướng dẫn các bạn cách tách họ tên trong Excel dễ dàng và đơn giản nhất.
Phương pháp 1: Sử dụng hàm Excel
Đây được xem là phương pháp tối ưu đối với những bảng tính chứa nhiều dữ liệu, nếu bạn có hơn 100 mẫu dữ liệu thì hãy sử dụng phương pháp này để tách cột họ và tên trong Excel ra hai cột riêng biệt.
Đầu tiên hãy sao chép đoạn mã sau và dán vào vị trí bạn muốn tách Tên (ở hình bên dưới chính là ô E3).
=RIGHT(C3;LEN(C3)-FIND("*";SUBSTITUTE(C3;" ";"*";LEN(C3)-LEN(SUBSTITUTE(C3;" ";"")))))Lưu ý: Ở câu lệnh trên định dạng ngăn cách các hàm là dấu chấm phảy (;) nếu báo lỗi thì bạn hãy thay đổi lại dấu phảy (,).
Giải thích: Ở đây ô C3 chính là ô trong cột Họ và Tên bạn hãy thay thế ô C3 thành ô tương ứng trong bảng tính Excel, còn các hàm như Right, Len… bạn có thể tìm hiểu trên công cụ tìm kiếm google.
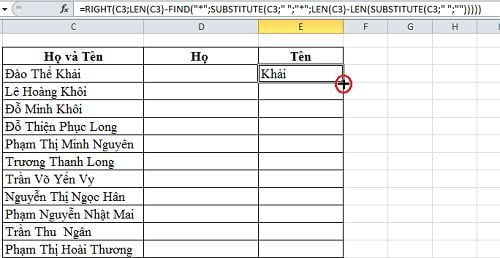
Lúc này hãy rê chuột xuống dưới góc ô kết quả và bạn sẽ thấy xuất hiện một dấu cộng màu đen chỉ cần kích chuột trái và giữ, sau đó kéo xuống cả cột để áp dụng kết quả.
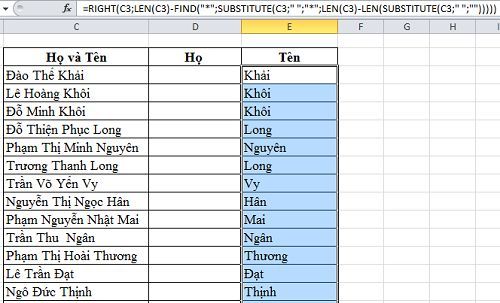
Tiếp tục dùng câu lệnh sau để lấy cột Họ và Tên lót.
=LEFT(C3;LEN(C3)-LEN(E3))
Lưu ý: Ở câu lệnh này định dạng ngăn cách các hàm là dấu chấm phảy (;) nếu báo lỗi thì bạn hãy thay đổi lại dấu phảy (,).
Giải thích: Tương tự ô C3 chính là ô trong cột Họ và Tên và ô E3 chính là ô trong cột Tên mà bạn đã tách ở trên.

Sau khi thực hiện xong hai câu lệnh trên bạn sẽ có được kết quả như mong muốn.

Phương pháp 2: Sử dụng công cụ thay thế
Nếu bạn cảm thấy sử dụng công thức ở phương pháp 1 quá dài dòng thì có thể áp dụng phương pháp này. Đầu tiên trên bảng tính Excel bạn hãy sao chép dữ liệu ở cột Họ và Tên sang bên cột Tên.

Sau đó hãy chọn dữ liệu ở cột Tên đã được sao chép và đồng thời nhấn tổ hợp phím Ctrl + H để mở hộp thoại Replace.
Trong hộp thoại Replace hãy điền các thông tin như sau
Ô Find What: Hãy điền dấu (*) và cách ra một khoảng trắng tức là (* ).
Ô Replace With: Để trống
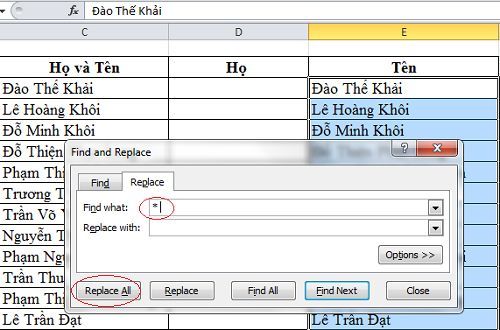
Sau khi điền xong hãy nhấn Replace All lúc này bạn sẽ lấy được cột Tên.
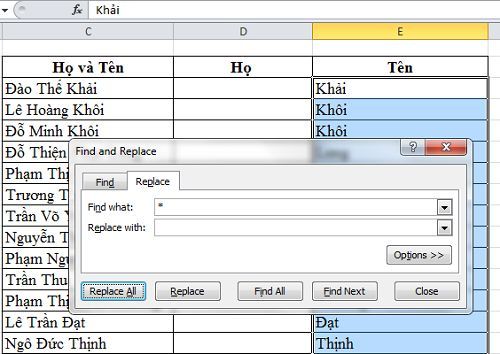
Việc cuối cùng hãy áp dụng lại câu lệnh ở phương pháp 1 để lấy Họ và tên lót.
=LEFT(C3;LEN(C3)-LEN(E3))
Lưu ý: Ở câu lệnh này định dạng ngăn cách các hàm là dấu chấm phảy (;) nếu báo lỗi thì bạn hãy thay đổi lại dấu phảy (,).
Giải thích: Tương tự ô C3 chính là ô trong cột Họ và Tên và ô E3 chính là ô trong cột Tên mà bạn đã tách ở trên.
Như vậy là bạn đã lấy tách được họ và tên trong Excel rồi đấy, quá đơn giản để bạn có thể tách họ tên trong Excel phải không (đối với hướng dẫn trên mình thực hiện trên Microsoft Excel 2010 với các phiên bản Excel khác hãy thực hiện tương tự).
Cuối cùng không có gì hơn nếu bạn cảm thấy bài viết có ích hãy subscribe blog của mình thường xuyên để cập nhật những bài viết mới nhất qua Email – Chân thành cảm ơn!









đang làm danh sách thành viên, đọc hướng dẫn như vớ được vàng luôn
Hj cảm ơn bác đã ghé thăm 😀 mong giúp được cho bác 😀
hay và hữu ích quá
Cảm ơn bác – mà sao các bình luận của bác lại vào Spam hết vậy ta 😀