[Thủ thuật Excel] Hướng dẫn cách viết số không ở trước trong Microsoft Excel – Trong một số trường hợp khi nhập dữ liệu trên Excel bạn cần gõ số không ở trước tuy nhiên mặc định trong Microsoft Excel khi bạn gõ số không trước các số khác thì nó sẽ tự động mất đi (giả sử bạn gõ số điện thoại 09135… thì kết quả sẽ là 9135…) trong những trường hợp như vậy phải làm sao để lấy được số không ở phía trước? Việc tùy chỉnh hiển thị số không ở phía trước trong Microsoft Excel có đơn giản hay không?
Trong bài viết trước đây về thủ thuật Excel mình có hướng dẫn các bạn cách khắc phục lỗi nhắc lại ký tự khi nhập chữ trong Excel giúp bạn có thể dễ dàng sửa lỗi kí tự, tự nhân đôi trong Excel đơn giản nhất tiếp tục trong bài viết này mình sẽ hướng dẫn các bạn cách viết số không ở trước trong Microsoft Excel đơn giản nhất.
Cách viết số không ở trước trong Microsoft Excel
Để viết được số không ở phía trước trong Excel bạn có thể sử dụng các phương pháp trình bày bên dưới với những phương pháp khá đơn giản trong từng trường hợp bạn hãy áp dụng phương pháp thích hợp hãy cùng blog thủ thuật tìm hiểu cách viết số không ở trước trong Microsoft Excel.
Phương pháp 1: Thực hiện khi gõ phím
Đây được xem là phương pháp đơn giản nhất để bạn có thể thêm số không ở phía trước, thực hiện bằng cách khi bạn gõ một dãy số bạn chỉ cần kèm theo dấu nháy (‘) ở phía trước con số đó là được.
Giả sử bạn muốn gõ số 01667416002 thì bạn hãy gõ trong Excel như sau ‘01677416002.

Đối với phương pháp này mỗi lần nhập thì bạn cần gõ thêm một ký tự dấu nháy (‘) phía trước tuy nhiên nếu bạn không muốn nhập như vậy thì hãy tham khảo phương pháp tiếp theo.
Phương pháp 2: Chuyển dữ liệu sang Text
Nếu bạn cần nhập nhiều dữ liệu trong một bảng thì bạn có thể áp dụng phương pháp này. Đầu tiên hãy chọn cột hoặc hàng mà bạn muốn nhập liệu > sau đó chuột phải > chọn Format Cells…
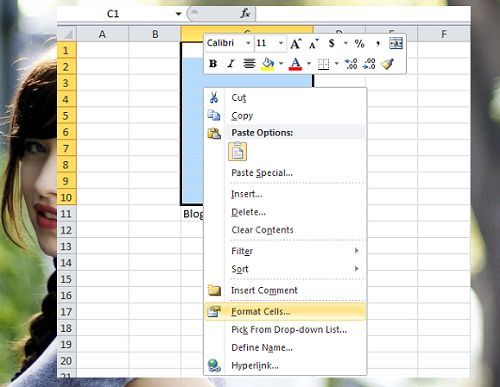
Trong hộp thoại Format Cells > Kích chọn thuộc tính “Text” > Kích chọn OK.

Và bây giờ bạn có thể nhập dữ liệu mà không bị mất số không ở phía trước.

Phương pháp 3: Tùy chỉnh custom
Tương tự đầu tiên hãy chọn cột hoặc hàng mà bạn muốn nhập liệu > sau đó chuột phải > chọn Format Cells… Trong hộp thoại Format Cells > Kích chọn thuộc tính “Custom” trong thuộc tính “Type” bạn hãy gõ một dãy các số không tương ứng với các chữ số mà bạn muốn xuất hiện.
Giả sử tôi muốn hiển thị số 0913452321, số này có 10 chữ số bạn hãy nhập 10 số không vào thuộc tính “Type” là được!

Mẹo: Đối với phương pháp này bạn cần thực hiện nhiều số không ở phía trước theo một dữ liệu chung nào đó (ví dụ dữ liệu có dạng 000123 thì khi bạn định dạng theo phương pháp trên thì bạn chỉ cần gõ 123 là được).
Với các phương pháp trên hy vọng sẽ giúp ích cho bạn trong việc gõ số không phía trước, quá đơn giản để bạn có thể viết số không ở trước trong Microsoft Excel phải không?
Xem video hướng dẫn cách viết số không ở trước
Cuối cùng không có gì hơn nếu bạn cảm thấy bài viết có ích hãy subscribe blog của mình thường xuyên để cập nhật những bài viết mới nhất qua Email – Chân thành cảm ơn!










cao thủ võ lâm giúp minh với, mình dùng hàm subtotal, lúc đầu mình làm và lọc bộ lọc vẫn ra kết quả đúng theo bộ lọc ở dòng subtotal, nhưng sau khi mình viết thêm dòng phía dòng sutotal thì mình lọc lại không hiện dòng subtotal ra nữa, xóa dòng vừa viết đi lọc lại cũng không được, không biết phải làm thế nào, chán thế cơ chứ!!!!
Đọc bài viết này xem sao bạn! Hy vọng sẽ giúp ích được bạn 😛 nếu không được bạn thử tạo Sheet mới sau đó sao chép dữ liệu ra Sheet mới và thử lại công thức xem sao 😛
Ôi lâu lâu gặp phải trường hợp này là mò mẫn nguyên 1 ngày luôn
Đúng rồi bác có khi nếu không biết dễ đập nát chiếc máy tính lắm chứ 😀