[Thủ thuật máy tính] Hướng dẫn cách chụp màn hình đăng nhập trên Windows 10 đơn giản – Việc chụp màn hình máy tính quá dễ dàng đối với những ai sử dụng máy tính tuy nhiên vấn đề đặt ra ở đây là bạn muốn chụp màn hình đăng nhập trên Windows thì phải làm sao? Có rất nhiều ứng dụng có thể giúp bạn chụp màn hình đăng nhập trên Windows nhưng bạn không muốn cài đặt bất kỳ ứng dụng thứ 3 nào mà vẫn muốn chụp màn hình đăng nhập trên Windows thì có được không?
Trong bài viết trước đây về thủ thuật máy tính mình có hướng dẫn các bạn cách sửa lỗi tất cả các tập tin mở bằng một ứng dụng khác giúp bạn có thể dễ dàng sửa lỗi các định dạng File bị mở bằng một ứng dụng khác không phải ứng dụng gốc cần thực thi tiếp tục trong bài viết này mình sẽ hướng dẫn các bạn cách chụp màn hình đăng nhập trên Windows 10 đơn giản.
Chụp màn hình đăng nhập trên Windows 10
Như đã đề cập ở trên để chụp được màn hình đăng nhập trên Windows bạn cần phải sử dụng một ứng dụng thứ 3 tuy nhiên trong bài viết này mình sẽ hướng dẫn các bạn cách chụp màn hình đăng nhập trên Windows 10 mà không cần phải sử dụng phần mềm thứ 3 nào cả. Vì phương pháp dưới đây can thiệp vào Registry vì thế bạn nến tạo điểm phục hồi hoặc sao lưu Registry để đề phòng bất trắc, tuy nhiên nếu bạn làm đúng theo hướng dẫn thì không có sao cả!
Đầu tiên hãy truy cập vào cửa sổ Registry Editor bằng cách gõ từ khóa Regedit vào ô tìm kiếm trên thanh taskbar hoặc vào Start (nhấn tổ hợp phím Windows + R sau đó Regedit vào ô Open và Enter).
Trên cửa sổ Registry Editor điều hướng theo đường dẫn bên dưới!
HKEY_LOCAL_MACHINE\SOFTWARE\Microsoft\ Windows NT\CurrentVersion\Image File Execution Options
Sau đó chuột phải vào Image File Execution Options > chọn New > chọn Key và đặt tên cho Key là utilman.exe.
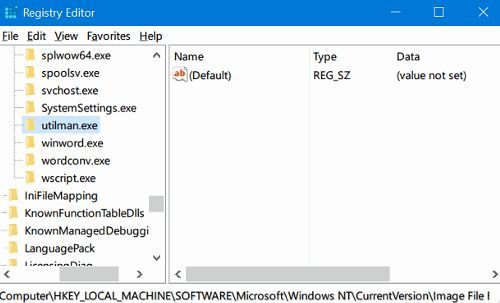
Sau đó chọn key utilman.exe, phía cửa sổ bên phải kích chuột phải > Chọn New > Chọn String value và đặt tên là Debugger. Tiếp tục kích đúp chuột vào giá trị vừa tạo và thay đổi đường dẫn đến ứng dụng Snipping Tool (đây là một ứng dụng đã được tích hợp sẵn trong Windows) với đường dẫn như sau.
C:\Windows\System32\SnippingTool.exe
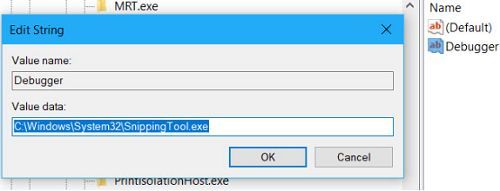
Chụp màn hình đăng nhập
Sau khi thực hiện xong bạn sẽ có kết quả như sau.
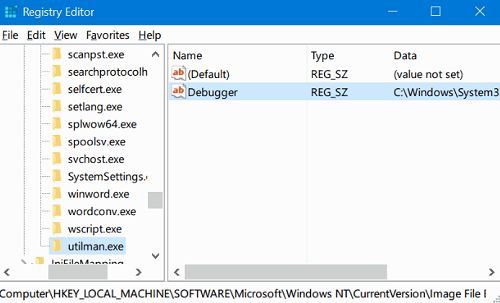
Cuối cùng hãy khởi động lại hệ thống, lúc này khi vào hệ điều hành Windows ở màn hình đăng nhập bạn hãy kích chọn vô biểu tượng Ease of Access và sử dụng công cụ Snipping Tool để chụp ảnh màn hình là được!
Cuối cùng không có gì hơn nếu bạn cảm thấy bài viết có ích hãy subscribe blog của mình thường xuyên để cập nhật những bài viết mới nhất qua Email – Chân thành cảm ơn!










Ồ hay đấy, có nhiều bài viết muốn chụp cái màn hình đăng nhập mà không biết cách nào.
Chộp ngay và liền bác ạ 😀