[Thủ thuật Excel] Hướng dẫn cách khóa một vùng dữ liệu hoặc ô dữ liệu trong Excel đơn giản – Bạn có một bảng tính với các thông tin muốn người dùng cung cấp vào những vùng được chỉ định, bạn không muốn người dùng xóa bỏ những ô, vùng dữ liệu trong bảng tính, bạn muốn bảo vệ những ô, vùng dữ liệu đó mà người dùng có thể nhìn thấy được (tức là họ chỉ có thể đọc được nhưng không thay đổi được nội dung trong các vùng, ô dữ liệu đó) vậy phải làm sao? làm sao để người dùng nhập vào những ô dữ liệu mình cần mà không làm thay đổi cấu trúc sẵn có của bảng tính?
Trong các bài viết trước đây về thủ thuật Excel mình có hướng dẫn các bạn cách giấu bảng tính Excel giúp bạn có thể ẩn các bảng tính Excel, tuy nhiên người dùng có thể làm hiện các bảng tính Excel trở lại một cách dễ dàng nếu họ biết cách hiển thị các bảng tính Excel tiếp tục trong bài viết này mình sẽ hướng dẫn các bạn cách khóa một vùng dữ liệu trong Excel đơn giản.
Khóa một vùng dữ liệu trong Excel đơn giản
Để khóa một vùng dữ liệu trong Excel không cho người dùng chỉnh sửa những vùng dữ liệu đó? nếu người dùng muốn sửa bắt buộc họ phải có mật khẩu được cung cấp thì phải làm sao? hãy cùng blog thủ thuật tìm hiểu cách khóa một vùng dữ liệu trong Excel đơn giản.
#Đối với Excel 2003
Có thể nói đây là một tính năng khá hay và hấp dẫn trong Excel, nó giúp bảo vệ nội dung mà người dùng cũng có thể đọc được những nội dung đó trong File Excel và có thể thực hiện các yêu cầu trên các vùng được cho phép.
Đầu tiên trên bảng tính Excel bạn hãy nhấn Ctrl + A để bôi đen toàn bộ bảng tính > Sau đó chuột phải vào bảng tính chọn Format Cells > tích chọn tab Protection và tích bỏ thuộc tính Locked > Nhấn OK!
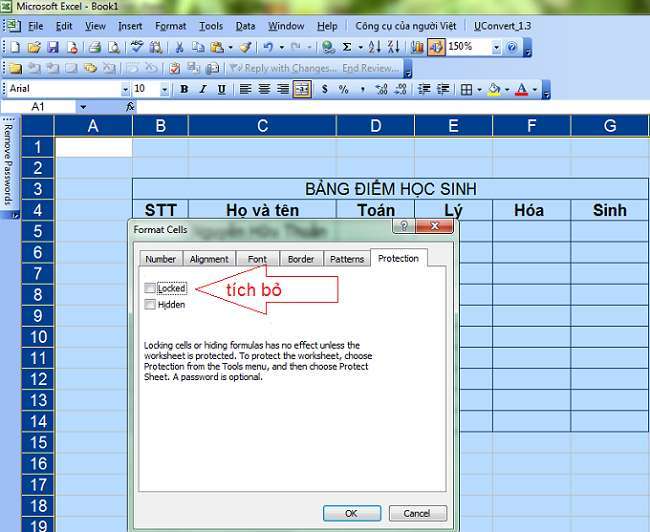
Sau đó bạn chọn vùng dữ liệu hoặc ô dữ liệu muốn khóa (để chọn nhiều vùng dữ liệu hoặc ô dữ liệu khác nhau trên một bảng tính bạn hãy giữ phím Ctrl + Kích chuột trái). Sau đó bạn chuột phải vào vùng dữ liệu được chọn > chọn Format Cells > tích chọn tab Protection và tích chọn lại thuộc tính Locked > Nhấn OK!
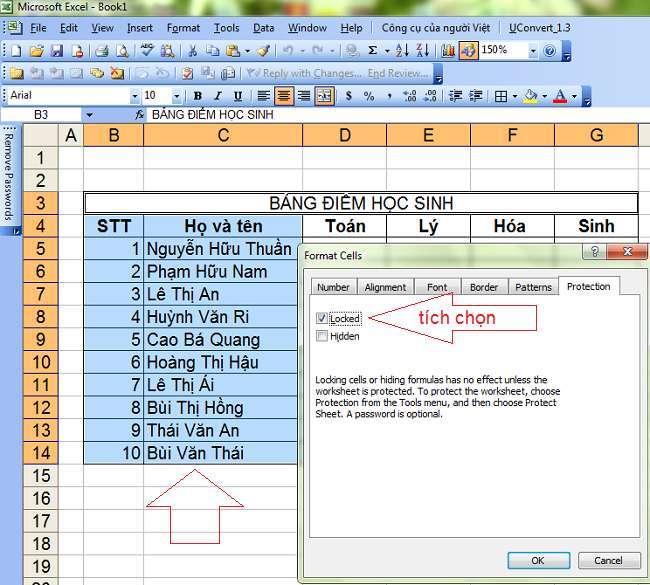
Tiếp tục bạn vào Tools > chọn Protection > Chọn Protect Sheet…

Lúc này một cửa sổ xuất hiện, bạn hãy đặt mật khẩu vào ô “Password to unprotect sheet”.
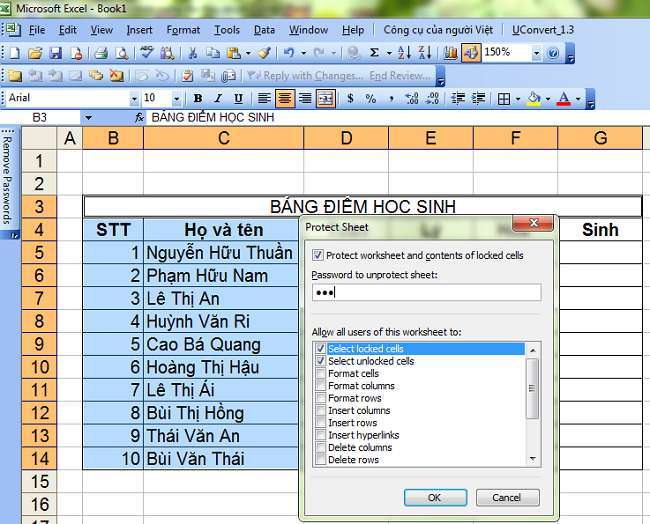
Nhấn OK > một cửa sổ nữa xuất hiện bạn nhập lại mật khẩu vừa đặt vào ô “Reenter password to proceed” > nhấn OK là xong!
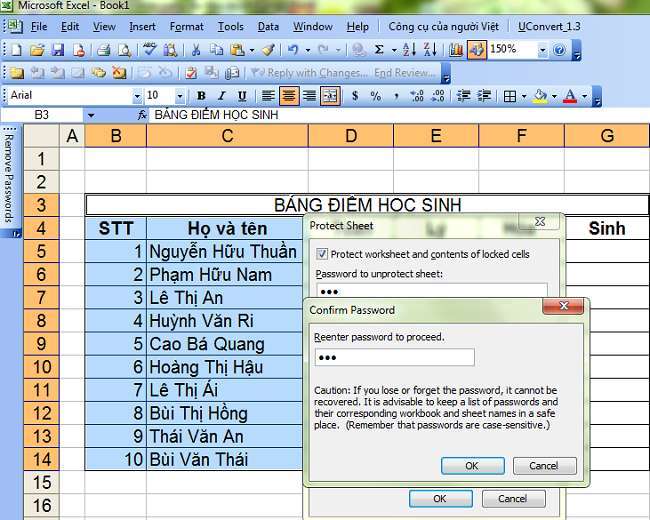
Kể từ bây giờ những vùng dữ liệu và ô dữ liệu mà bạn đã thực hiện bên trên sẽ bị khóa không thể chỉnh sửa được!
#Đối với Excel 2007 trở lên
Tương tự đối với các phiên bản Excel mới bạn cũng thực hiện các thao tác như trên không khác gì tuy nhiên đến bước đặt mật khẩu bạn hãy vào Review > chọn Protect Sheet…
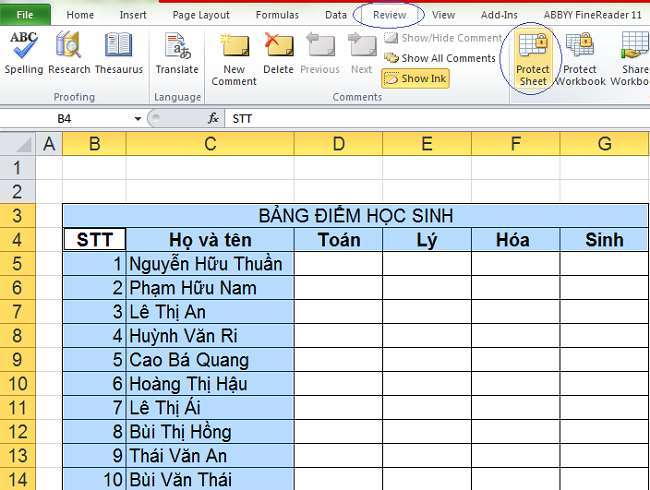
Sau đó tiến hành đặt mật khẩu để khóa vùng hoặc ô dữ liệu trong bảng tính Excel, quá đơn giản để bạn có thể khóa một vùng dữ liệu trong Excel phải không?
Cuối cùng không có gì hơn nếu bạn cảm thấy bài viết có ích hãy subscribe blog của mình thường xuyên để cập nhật những bài viết mới nhất qua Email – Chân thành cảm ơn!









Dạo này em cũng muốn đa chủ đề lên giống bác cho có nội dung đây 😀
Qua luộc ít bài Văn Phòng nhể :v
Cứ chiến đi bác, có sao đâu 😀
Ngày xưa lúc biết được cái cách khóa dữ liệu này em cứ tưởng mình cao siêu thông minh lắm, chạy khoe ầm ĩ với cả lũ trong KTX 😀
Ngày xưa nếu cách đây mà hơn 20 năm thì cao siêu mà bác 😀
em mới ra trường đc 2 năm bác à, mà lúc phát hiện ra cái này là em đang làm đồ án , năm cuối đại học 😀
Bác nay chắc giàu to rồi hẻ 😀
Cảm ơn bạn, thật sự bỏ lâu quá rồi giờ phải tìm tòi học lại.
Lâu quá mới thấy bác dạo chơi, dạo này công việc sao rồi bác 😀
Công việc thì cũng bình thường thôi bạn, vẫn đang tìm giải pháp mới để phát triển bền vững hơn ^^
Chứ bác đi theo cái đó thấy cũng ok mà 😀