[Thủ thuật Windows] Hướng dẫn cách khắc phục lỗi Can’t Connect to Proxy Server trên Windows 10 – Khi bạn truy cập vào một trang Web nào đó và xảy ra lỗi “Can’t Connect to Proxy Server” tức là không thể kết nối với máy chủ proxy. Nếu bạn đang gặp phải vấn thì bất cứ mọi truy cập của bạn vào các trang Web sẽ có hiển thị thông báo như trên. Tất nhiên khi bạn gặp phải vấn đề này bạn sẽ không thể truy cập vào Internet. Vậy làm sao để khắc phục được lỗi “Can’t Connect to Proxy Server” trên Windows 10?
Trong bài viết trước đây về thủ thuật Windows mình có hướng dẫn các bạn cách sửa lỗi 0x8024500C sau khi nâng cấp lên Windows 10 giúp bạn có thể khắc phục được lỗi khi nâng cấp Windows hoặc cài đặt ứng dụng, tiếp tục trong bài viết này mình sẽ hướng dẫn các bạn cách khắc phục lỗi “Can’t Connect to Proxy Server” trên Windows 10.
Khắc phục lỗi “Can’t Connect to Proxy Server”
Đầu tiên bạn cần xác định nguyên nhân vấn đề bắt đầu từ khi nào? trước khi xảy ra vấn đề này bạn có cấu hình Windows hay có cài đặt ứng dụng nào mới hay không từ đó hãy lựa chọn các phương pháp được cung cấp bên dưới đây để sửa lỗi “Can’t Connect to Proxy Server” trên Windows 10.
#Phương pháp 1: Vô hiệu hóa máy chủ proxy
Đầu tiên hãy kích vào Button Start > Kích chọn Settings, trên cửa sổ Settings kích chọn Network & Internet, và sau đó trên thanh bên trái chọn Proxy, lúc này bạn sẽ thấy thuộc tính Manual proxy server hãy vô hiệu hóa Proxy bằng cách chuyển sang chế độ OFF của tùy chọn “Use a proxy server” là xong!
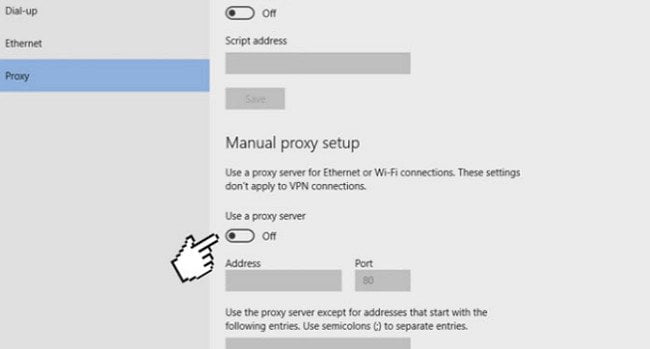
Cuối cùng bạn thử mở trình duyệt Web và truy cập vào một trang Web nào đó xem sao!
#Phương pháp 2: Khôi phục hệ thống
Vì một số lý do bạn không thể sử dụng tính năng Settings của Windows 10 thì bạn có thể sử dụng công cụ System Restore. Nó cho phép khôi phục lại máy tính trở lại một bản cập nhật trước đó (giả sử vấn đề của bạn bắt đầu vào ngày hôm nay tuy nhiên hai ngày trước đó không xảy ra), như vậy bạn có thể sử dụng tính năng System Restore để khôi phục lại máy tính của bạn trở lại thời gian trước đó.
Để khôi phục lại máy tính bạn nhấn tổ hợp phím Windows + R sau đó gõ rstrui.exe và nhấp vào Ok, một cửa sổ hiển thị bao gồm các System Restore hãy chọn System Restore để khôi phục lại.

#Phương pháp 3: Thiết lập lại Windows
Đầu tiên hãy nhấp vào nút Start > chọn Settings, trên cửa sổ Settings chọn Update & Security, sau đó vào Recovery. Trong thuộc tính Reset this PC bạn nhấn “Get stated” để thiết lập lại Windows.

Có hai lựa chọn cho bạn
Keep my files (giữ lại các tệp)
Remove everything
Bạn nên lựa chọn tùy chọn đầu tiên, bởi vì bạn không cần phải xóa tất cả các tập tin.
#Phương pháp 4: Sử dụng Windows registry
Nhấn tổ hợp phím Windows + R sau đó gõ regedit và nhấp vào Ok, lúc này cửa sổ Registry Editor xuất hiện bạn hãy điều hướng theo đường dẫn sau.
HKEY_CURRENT_USER\SOFTWARE\Microsoft\Windows\CurrentVersion\InternetSettings
Sau đó tìm các tập tin sau và xóa chúng đi
Migrate Proxy
Proxy Enable
Proxy Server
và Proxy Override

Sau khi thực hiện xong bạn cần khởi động lại máy tính và kiểm tra xem vấn đề đã được khắc phục chưa? quá đơn giản để bạn có thể khắc phục lỗi “Can’t Connect to Proxy Server” trên Windows 10 phải không?
Cuối cùng không có gì hơn nếu bạn cảm thấy bài viết có ích hãy subscribe blog của mình thường xuyên để cập nhật những bài viết mới nhất qua Email – Chân thành cảm ơn!










Vì khá nhiều lỗi trên win 10 nên tới giờ mình vẫn chưa nâng cấp lên, vẫn đang sài win 7 :))
Nay Windows 10 cũng tạm ổn rồi bác 😀