[Thủ thuật Email] Cách soạn thảo Email không cần sử dụng bàn phím – Bỗng một ngày đẹp trời bạn vào Email gmail gởi thư cho đối tác tuy nhiên khi bạn bật máy tính lên rồi sau đó và Gmail của mình và bạn bắt đầu viết thư, nhưng bạn không biết tại sao bàn phím của mình nó lại bị trở chứng gõ phím không được trong khi đó bạn muốn gởi thư ngay cho đối tác vậy có cách nào để thực hiện không? Trong khi đó bạn chỉ còn lại một con chuột còn nguyên vẹn để thao tác.
Trong bài viết trước đây về thủ thuật Email mình có hướng dẫn các bạn cách tạo chữ ký tự động trong Gmail giúp bạn có thể tạo chữ ký cực độc cho riêng mình khi gửi thư cho người khác tiếp tục trong bài viết này mình sẽ hướng dẫn các bạn một thủ thuật nhỏ giúp soạn thảo Email khi bàn phím máy tính gặp vấn đề hay không sử dụng được.
Soạn thảo Email không cần sử dụng bàn phím
Nếu bạn đang gặp trường hợp như vậy thì thật may mắn cho bạn vì trong Gmail đã tích hợp sẵn cho bạn một công cụ để bạn có thể viết thư mà không cần sử dụng bàn phím. Đó là bàn phím ảo để được tích hợp sẵn trong Gmail chỉ cần bạn kích hoạt với vài bước là có thể sử dụng để soạn thư. Hãy cùng blog thủ thuật tìm hiểu cách soạn thảo Email không cần sử dụng bàn phím.
Đầu tiên bạn cần đăng nhập vào tài khoản Google Gmail (nếu bàn phím bị hư bạn có thể sử dụng bàn phím ảo trên Windows) của bạn trước đã sau khi đăng nhập xong bạn kích vô hình bánh răng cưa ở góc phải màn hình sau đó chọn Cài đặt.
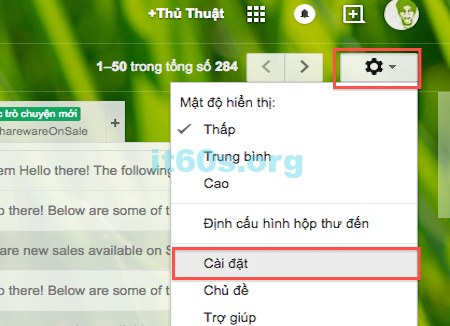
Sau đó hãy “Bật công cụ nhập” ở phần “Cài đặt Chung” mặc định khi bạn đăng ký gmail xong thì tính năng này đã được kích hoạt sẵn (nếu chưa thì bạn làm theo các bước trên)

Tiếp tục một cửa sổ xuất hiện > Kích chọn ngôn ngữ muốn sử dụng

Bằng cách tích chọn ngôn ngữ sau đó nhấn dấu mũi tên qua lại để tiến hành thêm ngôn ngữ hoặc bỏ bớt. Sau khi chọn xong bạn kéo xuống dưới cùng và bạn nhấn Lưu cài đặt. Hãy đợi tí xíu để Gmail khởi động lại lúc này bạn sẽ thấy xuất hiện thêm một biểu tượng bàn phím ngay bên biểu tượng Cài đặt.

Hãy nhấn vô biểu tượng sổ xuống kế biểu tượng bàn phím sau đó chọn kiểu soạn thư (ví dụ ở đây tôi chọn Tiếng việt Telex tức là bạn sẽ đánh tiếng việt kiểu Telex).

Khi chọn một bàn phím ảo sẽ xuất hiện ngay trên khung soạn thảo và bây giờ bạn cần kích chuột vào khung soạn thảo trước rồi tiến hành soạn thư.

Ngoài cách sử dụng bàn phím ảo trên bạn có thể sử dụng hình thức viết chữ như sau. Hãy kích vô dấu sổ xuống gần biểu tượng bàn phím sau đó chọn vào biểu tượng có cây viết.

Một giao diện viết chữ xuất hiện và bây giờ bạn tiến hành viết và thêm vào thôi và bạn đừng quên chọn khung soạn thảo Mail trước.

Vậy là xong rồi đấy với vài thao tác đơn giản trên có thể giúp bạn trong việc chữa cháy khi mà bàn phím của bạn bị hỏng không gõ chữ được nữa.
Cuối cùng không có gì hơn nếu bạn cảm thấy bài viết có ích hãy subscribe blog của mình thường xuyên để cập nhật những bài viết mới nhất qua Email – Chân thành cảm ơn!









