[Thủ thuật Excel] Chuyển dữ liệu cột thành dòng trong Excel – Mỗi ngày là một niềm vui mới trong mỗi bài viết mà blog thủ thuật mang đến cho bạn luôn có sự chọn lọc, có thể là những thủ thuật này mình đã học lỏm ở trên mạng sau đó áp dụng cho mình rồi chia sẻ lại cho các bạn tuy nhiên vấn đề quan trọng ở đây là giúp ích được cho các bạn, vì thế trong quá trình các bạn thực hiện nếu có vấn đề gì mong các bạn hồi âm để mình chỉnh sửa nhé, sự hợp tác của các bạn sẽ giúp cho mình có động lực và có thêm kinh nghiệm hơn.
Trong bài viết trước đây về thủ thuật excel mình có hướng dẫn các bạn cách đổi dấu phẩy thành dấu chấm trong Excel giúp bạn có thể tùy chỉnh các dấu phân cách trong tính toán excel theo nhu cầu tiếp tục trong bài viết này mình sẽ hướng dẫn bạn một thủ nhỏ giúp bạn chuyển dữ liệu cột thành dòng trong Excel.
Chuyển dữ liệu cột thành dòng trong Excel
Bạn thường xuyên làm việc với bảng tính đôi khi có những dữ liệu bạn cần chuyển đổi sang các dạng khác nhau. Chẳng hạn bạn đang có một bảng dữ liệu với các cột được thiết kế bây giờ bạn muốn chuyển chúng thành dòng cho phù hợp với mục đích của bạn. Nghe qua có chút khó khăn phải không nào tuy nhiên nếu bạn là người hay làm việc với bảng tính thì chức năng thực hiện tương đối dễ dàng và đơn giản vô cùng chỉ qua vài bước thao tác là bạn có thể chuyển qua lại giữa các dòng và cột một cách đơn giản và nhanh chóng.
Đầu tiên bạn cần chọn bảng tính cần chuyển đổi > Kích chuột phải vào bảng tính > Kích chọn Copy.
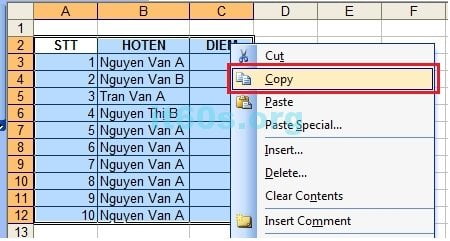
Sau khi chọn copy xong, đặt chuột vào vị trí cần dán dữ liệu. Chuột phải kích chọn Paste Special…

Một hộp thoại có tên là Paste Special xuất hiện ở hộp thoại này bạn tích vào mục Transpose.

Sau đó nhấn OK để tận hưởng kết quả và bạn có thể sử dụng tính năng này để chuyển đổi qua lại giữa dòng và cột chỉ đơn giản như vậy thôi là bạn đã thực hiện việc chuyển đổi từ cột thành dòng và ngược lại rồi đấy. Bạn có thể áp dụng thủ thuật này cho tất cả các phiên bản Microsoft Excel mới nhất.
Cuối cùng không có gì hơn nếu bạn cảm thấy bài viết có ích hãy subscribe blog của mình thường xuyên để cập nhật những bài viết mới nhất qua Email – Chân thành cảm ơn!









