Full các phím tắt WordPress giúp bạn tiết kiệm thời gian – Chắc hẳn khi bạn sử dụng WordPress bạn sẽ soạn thảo nội dung trên trình soạn thảo WordPress, theo một cách thông thường khi bạn định dạng văn bản trên WordPress bạn thường sử dụng chuột và di chuyển đến nơi cần định dạng. Tuy nhiên trong quá trình soạn thảo nếu bạn năm được một số phím tắt trong WordPress nó sẽ giúp bạn soạn thảo văn bản nhanh hơn và thuận tiện hơn?
Phím tắt WordPress là gì?
Phím tắt WordPress là những tổ hợp phím được sử dụng bằng bàn phím máy tính để thực hiện một số hành động mà không cần sử dụng chuột. Phím tắt WordPress giúp bạn tiết kiệm thời gian, nâng cao năng suất và trải nghiệm người dùng khi soạn thảo nội dung trên website của mình.
Phím tắt WordPress được chia thành hai loại: phím tắt chung và phím tắt riêng cho từng trình chỉnh sửa. Phím tắt chung là những phím tắt mà bạn có thể sử dụng ở bất kỳ đâu trên WordPress. Ví dụ như Ctrl + C để sao chép hay Ctrl + V để dán. Phím tắt riêng là những phím tắt mà chỉ hoạt động trong một trình chỉnh sửa cụ thể, ví dụ như Alt + Shift + M để chèn hình ảnh trong Gutenberg hay Alt + Shift + A để chèn liên kết trong trình chỉnh sửa cổ điển.
Khi làm việc với WordPress, việc sử dụng phím tắt (shortcut) là một cách hiệu quả để tiết kiệm thời gian và tăng cường hiệu suất. Thay vì phải di chuột và thực hiện các thao tác trên giao diện người dùng, bạn có thể sử dụng các phím tắt để thực hiện nhanh chóng các tác vụ thông qua bàn phím.
Danh sách các phím tắt WordPress
Cũng giống như các phím tắt trong Windows, trong bài viết này mình sẽ giới thiệu với các bạn Full các phím tắt trong WordPress, các nhóm phím tắt này được chia theo nhóm để bạn có thể dễ dàng theo dõi và sử dụng chúng trong WordPress.
Phím tắt WordPress cho Windows
| Phím tắt | Tính năng |
|---|---|
| Ctrl + C | Sao chép |
| Ctrl + V | Dán |
| Ctrl + B | In đậm |
| Ctrl + I | In nghiêng |
| Ctrl + X | Cắt |
| Ctrl + A | Chọn tất cả |
| Ctrl + Z | Hoàn tác |
| Ctrl + S | Lưu các thay đổi của bạn |
| Ctrl + P | In |
| Ctrl + U | Gạch chân văn bản đã chọn |
| Ctrl + K | Chuyển văn bản đã chọn thành liên kết |
| Alt + Shift + X | Hiển thị văn bản đã chọn bằng phông chữ liền mạch |
| Alt + Shift + H | Hiển thị phím tắt |
Phím tắt WordPress cho Macbook
| Phím tắt | Tính năng |
|---|---|
| Command + C | Sao chép |
| Command + V | Dán |
| Command + B | In đậm |
| Command + I | In nghiêng |
| Command + X | Cắt |
| Command + A | Chọn tất cả |
| Command + Z | Hoàn tác |
| Command + S | Lưu các thay đổi của bạn |
| Command + P | In |
| Command + U | Gạch chân văn bản đã chọn |
| Command + K | Chuyển văn bản đã chọn thành liên kết |
| Option + Control + X | Hiển thị văn bản đã chọn bằng phông chữ liền mạch |
| Option + Control + H | Hiển thị phím tắt |
Phím tắt WordPress trình soạn thảo Gutenberg
Nếu bạn đang sử dụng trình soạn thảo Gutenberg 1Gutenberg là trình soạn thảo văn bản mới ở dạng khối của WordPress và trở thành Editor mặc định từ phiên bản WordPress 5.0. Nguồn gốc tên của Editor WordPress – Gutenberg là gì? Tên Gutenberh được bắt nguồn bởi Johannes Gutenberg, “cha đẻ” của máy in di động hơn 500 năm trước. trong WordPress thì có thể tham khảo một số phím tắt thông dụng được cung cấp bên dưới.
Phím tắt WordPress trình soạn thảo Gutenberg trong Windows
| Phím tắt | Tính năng |
|---|---|
| Enter | Thêm một khối mới |
| Ctrl + Shift + D | Sao chép (các) khối đã chọn |
| Alt + Shift + Z | Xóa (các) khối đã chọn |
| Ctrl + Alt + T | Chèn một khối mới trước (các) khối đã chọn |
| Ctrl + Alt + Y | Chèn một khối mới sau (các) khối đã chọn |
| / | Thay đổi kiểu khối sau khi thêm một đoạn văn mới |
| Esc | Xóa lựa chọn |
| Ctrl + Shift + Z | Làm lại lần hoàn tác cuối cùng của bạn |
| Ctrl + Shift +, | Hiển thị hoặc ẩn thanh cài đặt |
| Alt + Shift + O | Mở menu điều hướng khối |
| Alt + Shift + N | Điều hướng đến phần tiếp theo của trình chỉnh sửa |
| Alt + Shift + P | Điều hướng đến phần trước của trình chỉnh sửa |
| Alt + F10 | Điều hướng đến thanh công cụ gần nhất |
| Ctrl + Shift + Alt + M | Chuyển đổi giữa Trình chỉnh sửa trực quan và Trình chỉnh sửa mã |
Phím tắt WordPress trình soạn thảo Gutenberg trong Macbook
| Phím tắt | Tính năng |
|---|---|
| Enter | Thêm một khối mới |
| Command + Shift + D | Sao chép (các) khối đã chọn |
| Option + Control + Z | Xóa (các) khối đã chọn |
| Command + Option + T | Chèn một khối mới trước (các) khối đã chọn |
| Command + Option + Y | Chèn một khối mới sau (các) khối đã chọn |
| / | Thay đổi kiểu khối sau khi thêm một đoạn văn mới |
| Esc | Xóa lựa chọn |
| Command + Shift + Z | Làm lại lần hoàn tác cuối cùng của bạn |
| Command + Shift +, | Hiển thị hoặc ẩn thanh cài đặt |
| Option + Control + O | Mở menu điều hướng khối |
| Option + Control + N | Điều hướng đến phần tiếp theo của trình chỉnh sửa |
| Option + Control + P | Điều hướng đến phần trước của trình chỉnh sửa |
| Fn + Option + F10 | Điều hướng đến thanh công cụ gần nhất |
| Command + Shift + Alt + M | Chuyển đổi giữa Trình chỉnh sửa trực quan và Trình chỉnh sửa mã |
Đọc thêm:
- Chuyển hướng liên kết cũ thành liên kết mới trong WordPress
- Quản lý tập tin và thư mục trong thư viện WordPress tốt hơn
- Cách tạo trang web đa ngôn ngữ đơn giản trong WordPress
- Cách chèn quảng cáo Facebook vào trang web để kiếm tiền
- Cách tạo thông báo chính sách bình luận trong WordPress
Phím tắt WordPress cho trình soạn thảo cổ điển
Nếu bạn đang sử dụng trình soạn thảo mặt định trước đây thì bạn có thể tham khảo danh sách phím tắt dưới đây nó sẽ giúp bạn soạn thảo vản bản nhanh chóng hơn đó.
Phím tắt WordPress trình soạn thảo cổ điển trong Windows
| Phím tắt | Tính năng |
|---|---|
| Ctrl + Y | Làm lại |
| Alt + Shift + [number] | Chèn kích thước tiêu đề, ví dụ: Alt + Shift + 1 = <H1>, Alt + Shift + 2 = <H2> |
| Alt + Shift + l | Căn trái |
| Alt + Shift + J | Căn đều văn bản |
| Alt + Shift + C | Căn giữa |
| Alt + Shift + D | Gạch ngang |
| Alt + Shift + R | Căn phải |
| Alt + Shift + U | Danh sách không theo thứ tự |
| Alt + Shift + A | Chèn liên kết |
| Alt + Shift + O | Danh sách số |
| Alt + Shift + S | Xóa liên kết |
| Alt + Shift + Q | Trích dẫn |
| Alt + Shift + M | Chèn hình ảnh |
| Alt + Shift + T | Chèn thêm thẻ |
| Alt + Shift + P | Chèn thẻ Ngắt trang |
| Alt + Shift + W | Chế độ viết toàn màn hình không bị phân tâm trong chế độ biên tập trực quan |
| Alt + Shift + F | Viết không bị phân tâm toàn màn hình ở chế độ văn bản thuần túy |
Phím tắt WordPress trình soạn thảo cổ điển trong Macbook
| Phím tắt | Tính năng |
|---|---|
| Command + Y | Làm lại |
| Command + Option + [number] | Chèn kích thước tiêu đề, ví dụ: Alt + Shift + 1 = <H1>, Alt + Shift + 2 = <H2> |
| Command + Option + l | Căn trái |
| Command + Option + J | Căn đều văn bản |
| Command + Option + C | Căn giữa |
| Command + Option + D | Gạch ngang |
| Command + Option + R | Căn phải |
| Command + Option + U | Danh sách không theo thứ tự |
| Command + Option + A | Chèn liên kết |
| Command + Option + O | Danh sách số |
| Command + Option + S | Xóa liên kết |
| Command + Option + Q | Trích dẫn |
| Command + Option + M | Chèn hình ảnh |
| Command + Option + T | Chèn thêm thẻ |
| Command + Option + P | Chèn thẻ Ngắt trang |
| Command + Option + W | Chế độ viết toàn màn hình không bị phân tâm trong chế độ biên tập trực quan |
| Command + Option + F | Viết không bị phân tâm toàn màn hình ở chế độ văn bản thuần túy |
Phím tắt WordPress cho bình luận
Nếu bạn nhận được nhiều nhận xét, thì bạn có thể kiểm duyệt nhận xét một cách nhanh chóng bằng cách sử dụng phím tắt để quản lý nhận xét. Tuy nhiên, các phím tắt này không được bật theo mặc định.
Để bật tính năng này, người dùng cần tìm đến Users > Your Profile > Ấn chọn Enable keyboard shortscuts for comment moderation.
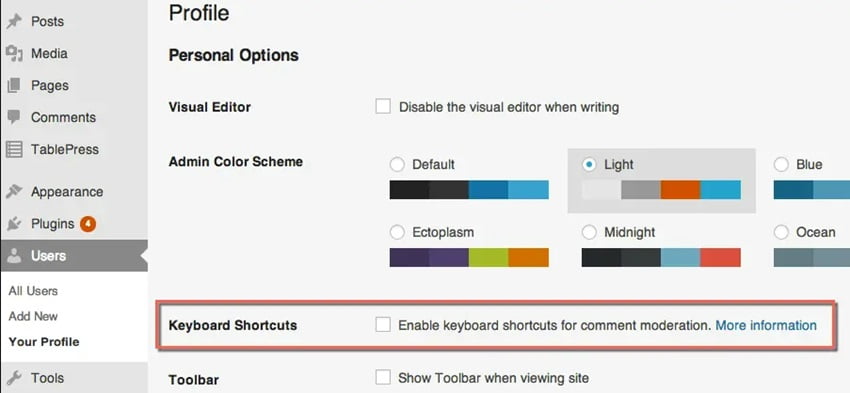
| Phím tắt | Tính năng |
|---|---|
| J | Nhận xét tiếp theo |
| K | Nhận xét trước |
| A | Phê duyệt nhận xét |
| U | Nhận xét không được phê duyệt |
| D | Xóa nhận xét |
| R | Trả lời bình luận |
| Q | Chỉnh sửa nhanh một nhận xét |
| Z | Khôi phục nhận xét từ Thùng rác hoặc Hoàn tác nếu bạn Xóa nhận xét |
Để chọn nhiều nhận xét, nhấn X để kiểm tra nhận xét đã chọn và nhấn phím J hoặc K để chuyển đến nhận xét tiếp theo hoặc trước đó.
Khi bạn đã chọn nhiều nhận xét, bạn có thể sử dụng các phím tắt dưới đây để thực hiện các tác vụ hàng loạt.
| Phím tắt | Tính năng |
|---|---|
| Shift + A | Phê duyệt các nhận xét đã kiểm tra |
| Shift + D | Xóa nhận xét đã chọn |
| Shift + U | Không chấp thuận các nhận xét đã chọn |
| Shift + T | Chuyển các nhận xét đã chọn vào thùng rác |
| Shift + Z | Khôi phục các bình luận đã chọn từ thùng rác |
Phím tắt nào trong WordPress được sử dụng phổ biến nhất?
Trong WordPress, các phím tắt phổ biến bao gồm Ctrl + C (Sao chép), Ctrl + V (Dán), Ctrl + B (In đậm), và Ctrl + I (In nghiêng).
Làm thế nào để nhớ tất cả các phím tắt trong WordPress?
Để nhớ các phím tắt, bạn có thể thực hành thường xuyên và sử dụng chúng trong quá trình làm việc hàng ngày. Ngoài ra, có thể in danh sách phím tắt và để gần bàn làm việc để tham khảo khi cần.
Tôi cần kỹ năng đặc biệt nào để sử dụng phím tắt trong WordPress không?
Không, việc sử dụng phím tắt trong WordPress không đòi hỏi kỹ năng đặc biệt. Đây là một tính năng tiện lợi mà bất kỳ người dùng nào cũng có thể tận dụng để tăng hiệu suất làm việc.
Kết luận
Việc sử dụng phím tắt WordPress không chỉ giúp tăng hiệu suất làm việc mà còn giúp tiết kiệm thời gian. Qua bài viết này, chúng ta đã tìm hiểu về ý nghĩa của phím tắt WordPress, cách để tối ưu hóa công việc của mình. Việc tích hợp phím tắt vào quy trình làm việc hàng ngày không chỉ giúp bạn làm việc hiệu quả hơn mà còn mang lại trải nghiệm sử dụng WordPress trở nên dễ dàng và thoải mái hơn. Hãy bắt đầu thực hành ngay hôm nay và trải nghiệm sức mạnh của phím tắt WordPress!








đầy đủ, chi tiết, thanks ad
Cảm ơn bác 😛