(Easy CyberPanel), cách cài đặt CyberPanel trên VPS đơn giản nhất – Okey tiếp tục trong Seria vọc vạch VPS mình sẽ hướng dẫn các bạn cách cài đặt CyberPanel trên VPS đơn giản nhất? Okey trước khi thực hiện việc cài đặt CyberPanel thì việc đầu tiên bạn cần đó là phải có một VPS hoặc Server với toàn quyền quản trị, đồng thời để CyberPanel hoạt động ổn định bạn cần cài đặt hệ điều hành Centos 7 hoặc Unbutu 18 (tuy nhiên mình khuyên các bạn nên dùng Centos 7).
À quên! Nếu bạn chưa có VPS thì có thể tham khảo?
- VULTR nhà cung cấp VPS tốt nhất, đăng ký tại đây (nhận ngay 100$ miễn phí đấy).
- Contabo nhà cung cấp VPS rẻ nhất, đăng ký tại đây (VPS 4core, 8GB Ram chưa đến 6$)
Nếu bạn có ý định mua thì có thể đăng ký theo liên kết bên trên (chẳng qua là kiếm chút ít hoa hồng để duy trì trang Web này thôi các bác ạ).
Cách cài đặt CyberPanel trên VPS
Đầu tiên bạn hãy cài đặt hệ điều hành Centos 7 trên VPS, mình Demo trên Vultr.com nhé!
Đầu tiên bạn hãy nhấn vô dấu (+) sau đó chọn Deploy New Server!
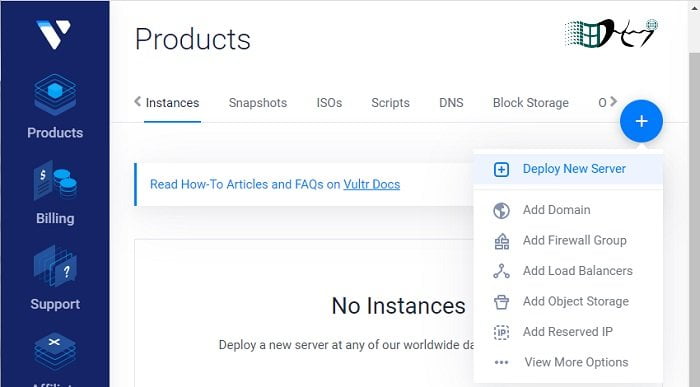
Okey, lúc này bạn hãy chọn cấu hình VPS, chọn hệ điều hành (ở đây mình chọn Centos 7), hoàn thiện các thông tin cần thiết và Nhấn Deploy Now!

Bạn chờ xíu, để hệ thống cài đặt hệ điều hành cho bạn.

Sau khi cài đặt xong bạn nhấn vào chữ Manage để vào phần quản lý VPS!
Kết nối SSH để cài đặt CyberPanel
Để kết nối với VPS có rất nhiều phần mềm hỗ trợ bạn việc này, đơn giản nhất bạn có thể tải phần mềm Bitvise SSH Client về máy tính và cài đặt.
Sau khi cài đặt xong, hãy khởi động phần mềm Bitvise SSH Client.
Lúc này bạn quay trở lại trang thông tin VPS lấy địa chỉ IP, tên người dùng cũng như mật khẩu?
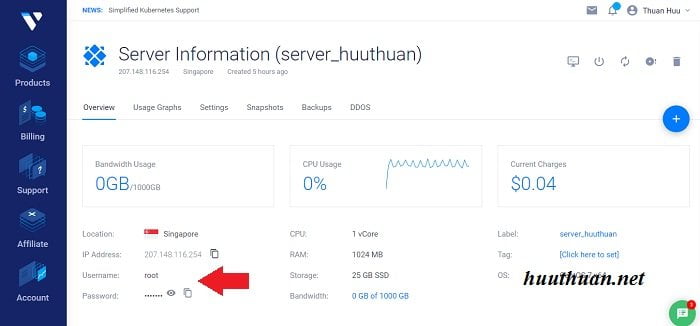
Khi có được 3 thông tin này bạn hãy quay trở lại phần mềm Bitvise SSH Client và điền vào như sau.
- Host: Điền địa chỉ IP mà nhà cung cấp VPS cung cấp cho bạn
- Port: Bạn gõ 22 hoặc 2222
- Username: Bạn gõ là root

Giống như thông tin VPS cung cấp > Nhấn Log in để kết nối với VPS, lúc này một cửa sổ xuất hiện bạn nhấn “Accept and save…”
Đồng thời một cửa sổ xuất hiện yêu cầu bạn nhập mật khẩu? hãy sao chép mật khẩu từ VPS dán vào.
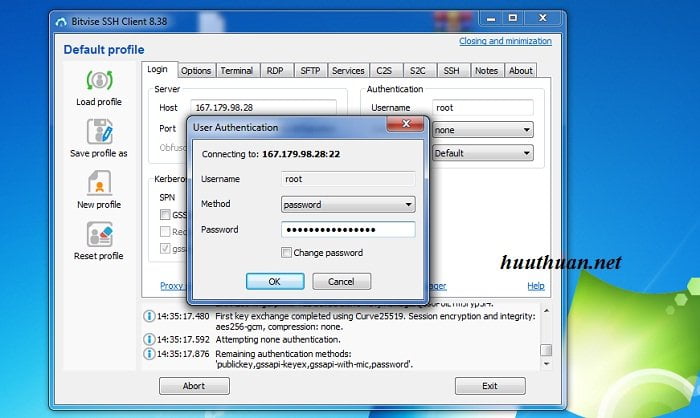
Nhấn OK để kết nối, khi kết nối thành công bạn sẽ thấy cửa sổ SSH Command.
Cài đặt CyberPanel
Để cài đặt CyberPanel bạn hãy sao chép câu lệnh dưới đây và dán vào cửa sổ SSH Command (chỉ cần sao chép sau đó trên cửa sổ Command bạn nhấn phải chuột là được).

Nhấn Enter để thực thi lệnh, lúc này bạn sẽ có 3 lựa chọn.
- Cài đặt CyberPanel
- Addons and Miscellaneous (cài đặt các thành phần bổ sung)
- Exit
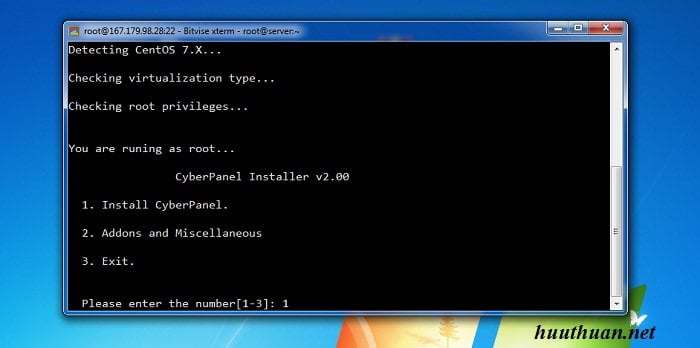
Tất nhiên là bạn nhấn số 1 rồi nhấn Enter để cài Cyberpanel.
Lúc này có thêm 3 tùy chọn tiếp theo.
- Install CyberPanel with OpenLiteSpeed
- Install CyberPanel with LiteSpeed Enterprise
- Exit
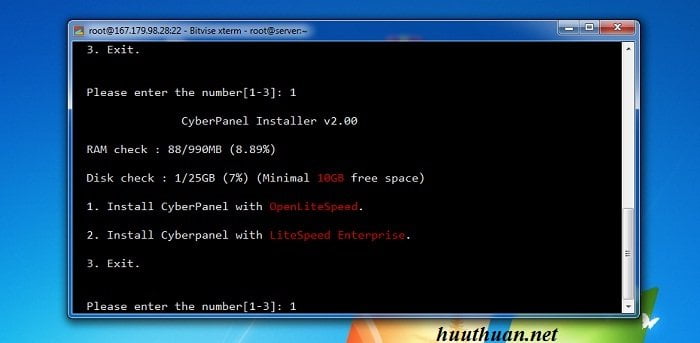
Okey, ở đây tôi sẽ chọn tùy chọn 1 và nhấn Enter (Bạn có thể tham khảo bài viết này để biết vì sao tôi chọn tùy chọn 1 nhé).
Tiếp tục, nếu có hỏi gì thì bạn cứ chọn chữ Y nhé (đồng ý).
Đến phần đặt mật khẩu bạn sẽ có 3 lựa chọn.
- Nhấn chữ d nếu bạn muốn mật khẩu mặc định
- Nhấn chữ r nếu bạn muốn mật khẩu ngẫu nhiên
- Nhấn chữ s nếu bạn muốn tự đặt mật khẩu
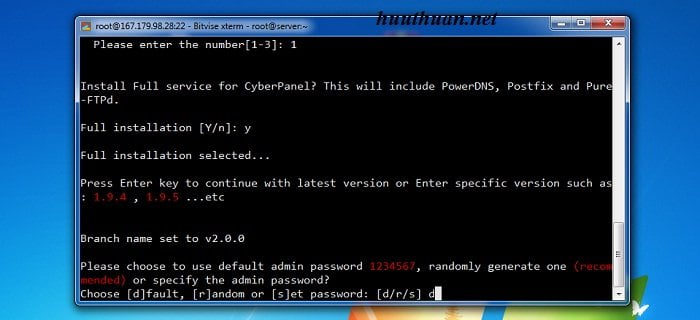
Ở đây tôi chọn chữ d (mật khẩu mặc định), vì bạn có thể sửa lại mật khẩu này trong CyberPanel.
Ở cửa sổ tiếp theo nó hỏi bạn có cài đặt memcache hay không? Tất nhiên nhấn chữ Y (đồng ý).
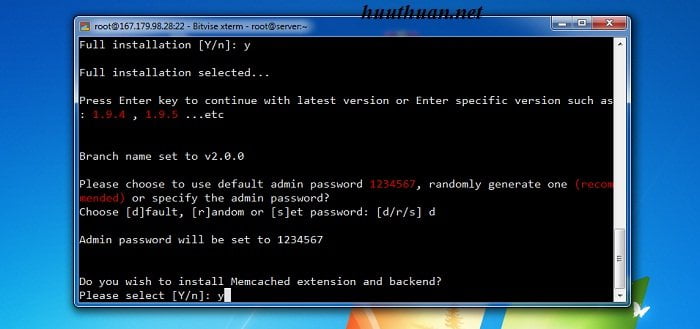
Tiếp tục nó hỏi bạn có cài đặt Redis Cache hay không? Quất luôn chữ Y các bạn nhé.

Nhấn Enter, và quá trình cài đặt sẽ diễn ra, dao động từ 15 đến 30 phút, bây giờ bạn có thể đi đâu đó để giải lao nhé!
Sau khi cài đặt thành công bạn sẽ được cung cấp các thông tin để đăng nhập vào CyberPanel.

Okey, vậy là cài đặt thành công rồi nhé.
Truy cập CyberPanel
Sau khi cài đặt thành công, bạn có thể truy cập CyberPanel bằng cách như bên dưới (nhớ thay đổi mật khẩu của bạn nhé).
Lỗi 503 sau khi cài đặt
Nếu bạn gặp lỗi 503 sau khi cài đặt CyberPanel, bạn có thể thực hiện một trong những kiểm tra sau đây.
1) Kiểm tra trạng thái LSCPD bằng câu lệnh
Nếu LSCPD chưa hoạt động, bạn hãy khởi động LSCPD bằng lệnh sau.
2) Cài đặt thủ công virtualevn bằng lệnh sau
3) Kiểm tra File lỗi
Nếu sau này bạn vẫn gặp sự cố, bạn có thể thử tìm lỗi trong nhật ký cài đặt, nó được đặt tại thư mục.
Và bạn hãy gửi tập tin lỗi tại đây để được hỗ trợ tốt nhất.
Kết luận
Có thể nói CyberPanel là một công cụ giúp bạn quản lý VPS, Server một cách khá hiệu quả, được tích hợp nhiều công nghệ hiện đại hi vọng là một sự lựa chọn cho bạn trong việc quản lý VPS một cách đơn giản và hiệu quả hơn.
Hãy theo dõi tiếp tục những bài viết liên quan đến ứng dụng Cyberpanel các bạn nhé!









