[Thủ thuật máy tính] Tăng cường bảo mật Windows 10 với Enhanced Anti-spooting – “Enhanced Anti-spooting” là một tính năng được tích hợp sẵn trong hệ điều hành Windows 10 tác dụng của tính năng này giúp bạn tăng cường bảo mật cho máy tính bằng cách bắt buộc tất cả các người dùng khi sử dụng hệ điều hành Windows phải thông qua bước nhận diện khuôn mặt trên các thiết bị được hỗ trợ. Về cơ bản tính năng “Enhanced Anti-spooting” không khác mấy so với Windows Hello nhưng “Enhanced Anti-spooting” ở cấp cao hơn khi được kích hoạt, nó sẽ bắt những người dùng thường trên máy tính đều phải sử dụng tính năng nhận diện khuôn mặt trên các thiết bị được hỗ trợ.
Trong bài viết trước đây về thủ thuật máy tính mình có hướng dẫn các bạn cách lấy lại “All programs” trong Start Menu Windows 10 giúp bạn có thể vô hiệu, kích hoạt thuộc tính “All Apps” trong Start Menu Windows 10 tiếp tục trong bài viết này mình sẽ hướng dẫn các bạn cách tăng cường bảo mật Windows 10 bằng cách kích hoạt tính năng “Enhanced Anti-spooting”.
Tăng cường bảo mật Windows 10 với Enhanced Anti-spooting
Có thể nói các tính năng Windows Hello, quét vân tay,… là một trong những tính năng bảo mật nâng cao đang được Microsoft quảng cáo trong Windows 10. Các hệ thống bảo mật sinh trắc học này sẽ giúp người dùng an toàn và nhanh chóng đăng nhập vào hệ thống máy tính chạy Windows 10 mà không cần phải nhập mật khẩu phiền phức tuy nhiên vẫn thiếu nếu bạn không biết tính năng “Enhanced Anti-spooting”. Hãy cùng blog thủ thuật tìm hiểu cách kích hoạt tính năng “Enhanced Anti-spooting”.
Phương pháp 1: Sử dụng Group Policy
Phương pháp này được áp dụng cho các phiên bản Windows Pro và Enterprise nếu bạn đang sử dụng phiên bản Windows Home vui lòng tham khảo Phương pháp 2 (Windows Home không có Group Policy Editor). Đầu tiên hãy nhấn tổ hợp phím Windows + R sau đó gõ từ khóa Gpedit.msc vào ô Open và nhấn Enter.

Trên cửa sổ Group Policy hãy điều hướng theo đường dẫn sau Computer Configuration > Administrative Templates > Windows Components > Biometrics > Facial features. Hãy rê chuột sang cửa sổ bên phải và nhấn đôi chuột vào tùy chọn “Use enhanced anti-spoofing when available”.
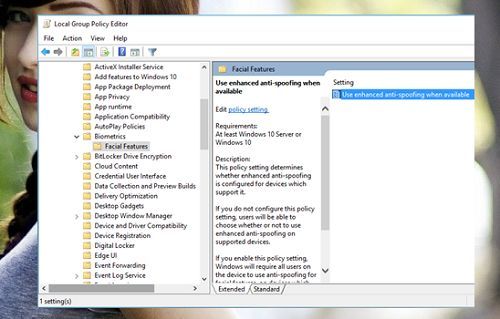
Một hộp thoại xuất hiện kích chọn “Enable” để kích hoạt tính năng “enhanced anti-spoofing”.

Cuối cùng nhấn Apply > nhấn OK để lưu lại cài đặt, sau đó hãy khởi động lại Windows để Enhanced Anti-Spoofing được kích hoạt. Khi cần vô hiệu hóa, bạn chỉ việc chọn “Disable” cho “Use enhanced anti-spoofing when available” là xong.
Phương pháp 2: Can thiệp Registry
Đối với phương pháp này bạn có thể áp dụng cho tất cả các phiên bản Windows 10 kể cả Windows Home. Đầu tiên hãy nhấn tổ hợp phím Windows + R sau đó gõ từ khóa regedit vào ô Open và Enter.

Trong cửa sổ Registry Editor hãy điều hướng theo đường dẫn sau HKEY_LOCAL_MACHINE > SOFTWARE > Policies > Microsoft > Biometrics. Nhấn phải chuột vào “Biometrics” kích chọn New > chọn Key và đặt tên cho Key mới này là “FacialFeatures”.
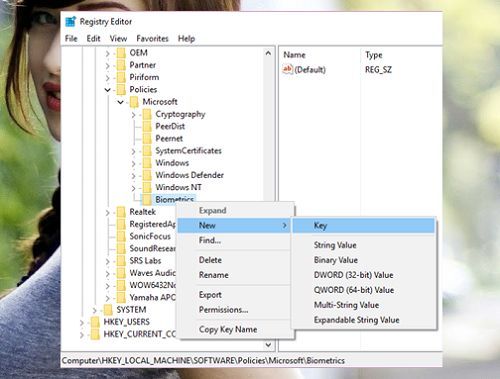
Sau khi tạo xong “FacialFeatures” hãy kích chọn nó, ở cửa sổ bên phải nhấn phải chuột và chọn New > DWORD (32-bit) Value sau đó đặt tên cho DWORD mới này là “EnhancedAntiSpoofing”.
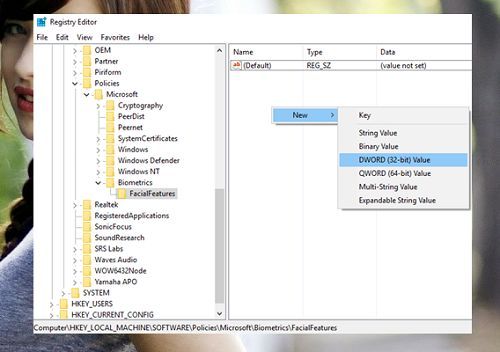
Khi đã tạo xong, bạn hãy nhấp đôi chuột vào DWORD mới tạo này và thay đổi giá trị Value Data cho nó từ “0” sang “1”.
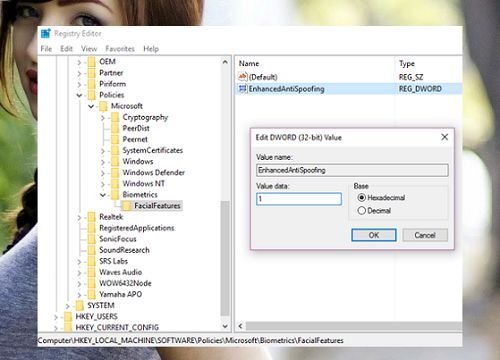
Khởi động lại Windows để Enhanced Anti-Spoofing được kích hoạt. Để vô hiệu hóa, bạn chỉ việc thay đổi giá trị của “EnhancedAntiSpoofing” từ “1” sang “0” là xong. Quá đơn giản để bạn có thể tăng cường bảo mật Windows 10 với Enhanced Anti-spooting phải không?
Cuối cùng không có gì hơn nếu bạn cảm thấy bài viết có ích hãy subscribe blog của mình thường xuyên để cập nhật những bài viết mới nhất qua Email – Chân thành cảm ơn!










