[Thủ thuật máy tính] Hướng dẫn Cách sửa lỗi không mở được trình quản lý tập tin (File Explorer) Windows 10 – Trình duyệt tập tin (File Explorer) Windows 10 có hoạt động trên máy tính của bạn không? Trình quản lý tập tin có mở được hoặc tự động đóng ngay sau khi khởi chạy không? Bạn có bất kỳ vấn đề nào khác liên quan đến trình quản lý tập tin (File Explorer) trong Windows 10 hay không? có thể nói trình quản lý tập tin là một tính năng rất quan trọng của Windows nó giúp bạn có thể dễ dàng quản lý các tập tin một cách có hệ thống trong Windows 10?
Tuy nhiên do một lý do nào đó mà trình quản lý tập tin của bạn hoạt động không ổn định hoặc không hoạt động, vấn đề trình quản lý tập tin không hoạt động có rất nhiều nguyên nhân có thể là do nguồn tài nguyên của bạn đang bị sử dụng quá mức hoặc hệ thống của bạn đang gặp vấn đề về bảo mật… nếu bạn đang gặp vấn đề này thì có thể tham khảo một số cách sau để sửa chữa File Explorer không hoạt động trong Windows 10.
Sửa lỗi không mở được trình quản lý tập tin (File Explorer)
Trong bài viết trước đây về thủ thuật máy tính mình có hướng dẫn các bạn cách sửa chữa Windows 10 bị treo liên tục hoặc lỗi thiếu tập tin giúp bạn có thể sửa chữa lỗi Windows 10, tiếp tục trong bài viết này mình sẽ hướng dẫn các bạn cách sửa lỗi không mở được trình quản lý tập tin (File Explorer) Windows 10!
#1 Quét toàn bộ hệ thống
Thông thường các nguy cơ về bảo mật sẽ làm ảnh hưởng rất nghiêm trọng đến hệ thống? vì thế đầu tiên bạn hãy sử dụng các ứng dụng chuyên dụng chuyên dụng như Avast, AVG, Kaspersky… để quét trước hệ thống để kiểm tra các vấn đề về bảo mật, bạn nên thường xuyên kiểm tra hệ thống để đảm bảo máy tính của bạn không gặp bất kỳ mối hiểm họa nào, nếu hệ thống của bạn an toàn mà vẫn còn lỗi thì hãy áp dụng các phương pháp sau!
#2 Khởi động lại File Explorer
Nếu trình quản lý tập tin của bạn không phản hồi hoặc hoạt động không bình thường, bạn có thể thử khởi động lại trình quản lý tập tin. Để khởi động lại trình quản lý tập tin bạn hãy thực hiện như sau:
Đầu tiên hãy mở trình quản lý tác vụ (Task Manager) bằng cách sử dụng tổ hợp phím “Ctrl + Shift + Esc” > Nhấp vào “More details” nếu bạn không thể xem phiên bản đầy đủ của trình quản lý tác vụ (Task Manager).
Trong tab Processes, kích chuột phải vào Windows Explorer và sau đó kích chọn “Restart” để khởi động lại File Explorer.

Nếu bạn không thấy mục “Windows Explorer” hãy nhấn tổ hợp phím “Windows + E” và sau đó khởi động lại trong trình quản lý tác vụ (Task Manager).
#3 Cập nhật Windows 10
Nếu bạn đang chạy phiên bản Windows 10 không phải là bản mới nhất bạn nên nâng cấp lên phiên bản mới nhất Windows 10 hầu hết các lỗi sẽ được sửa chữa khi Microsoft tung ra các bản mới cập nhật hãy điều hướng đến ứng dụng Cài đặt (Settings) > Cập nhật & bảo mật (Update & security) > Windows Update , sau đó bấm vào nút “Check for updates”.

#4 Sử dụng trình kiểm tra tập tin
File Explorer có thể không hoạt động vì một trong các tập tin hệ thống bị hỏng hoặc bị thiếu. Bạn có thể thử chạy công cụ Trình kiểm tra tập tin Hệ thống được tích hợp trong Windows 10 để quét và sửa các tệp bị hỏng hoặc bị thiếu.

#5 Khôi phục Windows 10 trước đó
Nếu tính năng Khôi phục Hệ thống được bật trên máy tính của bạn, bạn có thể thử khôi phục Windows 10 về ngày trước đó khi hệ thống còn hoạt động ổn định hãy thực hiện theo các hướng dẫn trong bài viết cách khôi phục Windows 10 về trước đó.

#6 Tạo tài khoản người dùng mới
Nếu bạn chỉ có một tài khoản người dùng trên máy tính của mình, hãy tạo tài khoản người dùng cục bộ hoặc tài khoản Microsoft và sau đó kiểm tra xem File Explorer có hoạt động hay không? Nếu có, bạn hãy di chuyển tất cả dữ liệu từ tài khoản hiện tại sang tài khoản mới. Khác biệt duy nhất là bạn cần phải cài đặt lại (một số) ứng dụng của mình cho tài khoản mới.

#7 Giải phóng dung lượng ổ đĩa
Nếu ổ đĩa hệ thống của bạn hoặc bất kỳ ổ đĩa nào khác không có dung lượng trống, File Explorer sẽ không hoạt động bình thường, vì vậy hãy giải phóng dung lượng ổ đĩa của bạn và kiểm tra xem kết quả.
#8 Chạy trình khắc phục sự cố
Theo Microsoft có một một trình khắc phục sự cố, bảo trì hệ thống trong hệ điều hành Windows có thể giúp bạn khắc phục sự cố File Explorer. Đầu tiên hãy mở Control Panel trong Windows 10 > mục “View by” chọn “Small icons”. Sau đó nhấp vào “Troubleshooting”. Phía bên trái, nhấp vào “View all” để xem trình khắc phục sự cố đã khắc phục các sự cố khác.
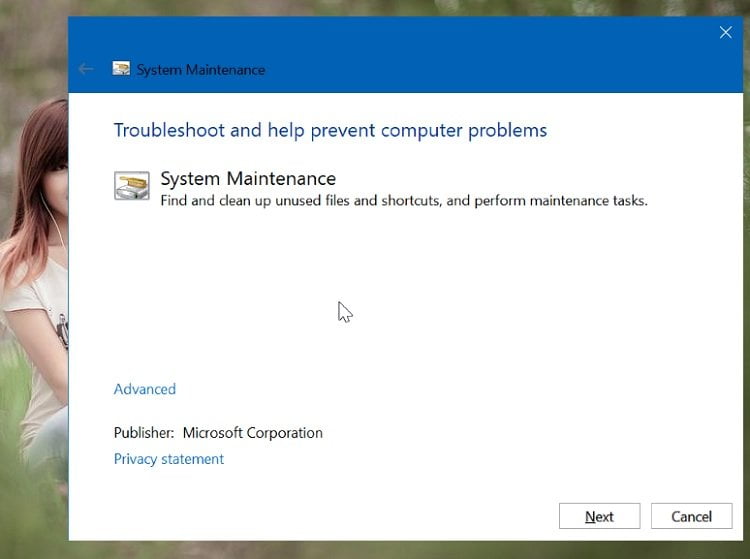
#9 Sửa chữa Windows 10 không làm mất dữ liệu
Sửa chữa Windows 10 là một cách hữu ích nhất để bạn có thể khắc phục mọi vấn đề. Một tính năng trong Windows 10 cho phép bạn sửa chữa Windows 10 mà không xóa dữ liệu và ứng dụng được cài đặt từ Cửa hàng (Windows Store). Tuy nhiên việc sửa chữa này có thể xóa các chương trình thứ ba trên máy tính của bạn.
Cuối cùng không có gì hơn nếu bạn cảm thấy bài viết có ích hãy subscribe blog của mình thường xuyên để cập nhật những bài viết mới nhất qua Email – Chân thành cảm ơn!









