Cách Kích hoạt tài khoản Administrator ẩn trong Windows 10, 11 – Như bạn đã biết, khi bạn cài đặt windows 10 ở bước cuối cùng của quá trình cài đặt Windows sẽ nhắc nhở bạn tạo một tài khoản người dùng. Windows sẽ tự động cung cấp các quyền quản trị cho tài khoản này đồng thời Windows 10 sẽ tự động tạo ra một tài khoản quản trị cao nhất trong khi cài đặt và tài khoản được ẩn theo mặc định vì lý do an ninh.
Tài khoản quản trị cao nhất này được sử dụng để khắc phục sự cố Windows. Không giống như các tài khoản Administrator bình thường, tài khoản này mặc định được windows ẩn đi và nó có quyền trên tất cả các ứng dụng cũng như tất cả các quyền cao cấp nhất dễ thấy nhất khi bạn sử dụng tài khoản này là không có thông báo UAC khi chạy một chương trình. Điều này cũng có nghĩa là tất cả các chương trình mà bạn khởi động từ tài khoản không có bất kỳ hạn chế – Tuy nhiên để kích hoạt tài khoản này thì phải làm sao? Hãy cùng blog thủ thuật tìm hiểu cách kích hoạt tài khoản cao nhất này!
Kích hoạt tài khoản Administrator ẩn trong Windows 10, 11.
Tài khoản Administrator ẩn trong Windows là một tài khoản quản trị được tạo sẵn trong hệ điều hành Windows, nhưng nó được ẩn mặc định để bảo vệ khỏi việc sử dụng không đúng cách hoặc tấn công từ người dùng không được ủy quyền. Tài khoản Administrator này có quyền truy cập và kiểm soát cao hơn so với các tài khoản người dùng thông thường và có thể thực hiện các tác vụ quản trị hệ thống như cài đặt phần mềm, thay đổi cài đặt hệ thống, và quản lý tài khoản người dùng khác.
Lưu ý: Để đảm bảo cho tài khoản này sau khi kích hoạt bạn nên đặt một mật khẩu mạnh cho nó!
Kích hoạt tài khoản Administrator tích hợp sẵn trong Windows 10
Mở Command Prompt ở chế độ cao nhất bằng cách Gõ “CMD” trong ô tìm kiếm sau đó nhấn đồng thời tổ hợp phím Ctrl + Shift + Enter > Lúc này bạn sẽ thấy hộp thoại UAC > Nhấn Yes.
Ngoài ra bạn có thể điều hướng đến Start > All Apps > Windows System (Kích vào thư mục Windows) bấm chuột phải vào Command Prompt > Kích chọn Run as administrator > Lúc này bạn sẽ thấy hộp thoại UAC > Nhấn Yes.
Lúc này bạn sẽ thấy cửa sổ Command Prompt ở chế độ cao nhất
Sau đó bạn hãy gõ câu lệnh sau đây để kích hoạt tài khoản Administrator: Net user administrator /active:yes
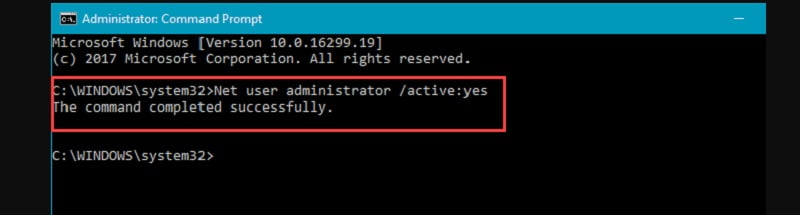
Nhấn phím Enter vậy là tài khoản đã được kích hoạt.
Lúc này bạn hãy vào Start và bạn sẽ thấy xuất hiện thêm một tài khoản với tên là Administrator và nó cũng đồng thời xuất hiện trên màn hình đăng nhập windows 10, 11.
Để vô hiệu hóa tài khoản này chỉ cần dùng lệnh sau: Net user administrator /active:no
Vậy là bạn đã biết cách kích hoạt, vô hiệu tài khoản Administrator với quyền cao nhất rồi đấy!
Kích hoạt tài khoản quản trị ẩn bằng Local Users and Groups
Đầu tiên nhấn tổ hợp phím Windows + R để mở hộp thoại Run sau đó gõ câu lệnh sau “lusrmgr.msc” > Nhấp vào nút OK để mở Local Users and Groups.
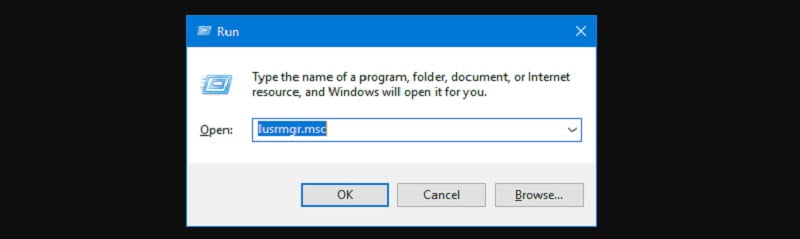
Trên cửa sổ Local Users and Groups > Kích chọn mục Users bên cột trái > Lúc này bên phải bạn sẽ thấy danh sách các tài khoản hiện có. Kích chuột phải tài khoản Administrator > Kích chọn Properties.
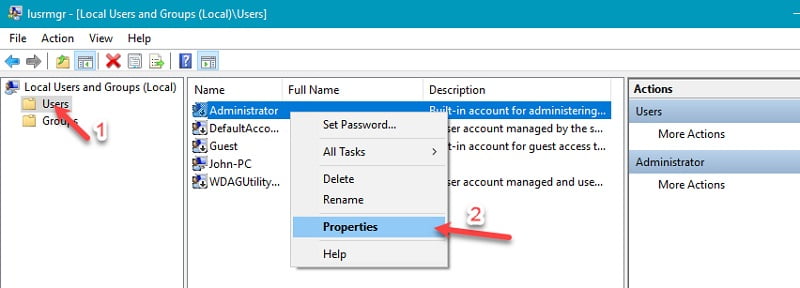
Tại tab General > Kích bỏ chọn “Account is disabled”.
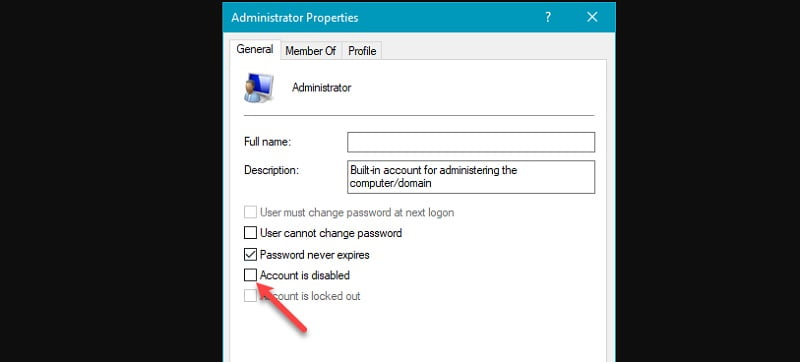
Cuối cùng nhấn Apply > Nhấn OK để kích hoạt tài khoản Administrator!
Đóng cửa sổ Local Users and Groups. Lúc này tài khoản quản trị kích hoạt sẽ thấy trên màn hình đăng nhập. Ngoài ra, bạn có thể nhanh chóng chuyển sang tài khoản hoặc đăng nhập vào tài khoản Administrator bằng cách nhấn vào tên người sử dụng trên Start > Nhấp vào Administrator.
Kích hoạt tài khoản quản trị ẩn bằng Local Security Policy
Lưu ý: Tính năng này có thể không có sẵn trong một số phiên bản windows 10
Đầu tiên nhấn tổ hợp phím Windows + R sau đó gõ “secpol.msc” trong ô Open > nhấn Enter.
Cửa sổ Local Security Policy xuất hiện > Nhấn Local Policies > Security Settings bên cột bên trái – Bên cột bên trái tìm chính sách Accounts: Administrator account status và sau đó bấm đúp chuột để mở Properties.
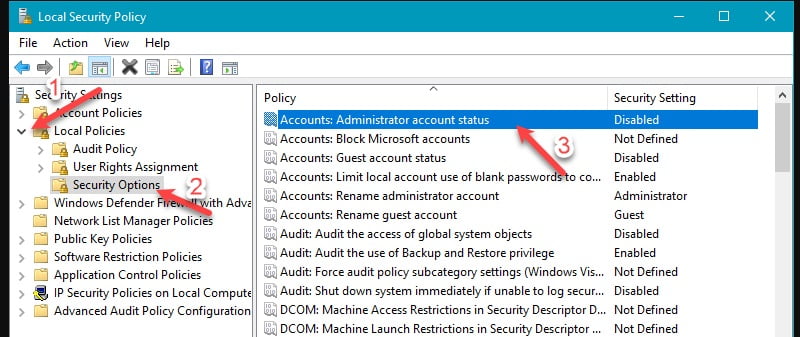
Cửa sổ Properties xuất hiện > Chọn tab Local Security Setting > Kích chọn Enabled, và sau đó nhấp Apply > Nhấn OK để kích hoạt tài khoản Administrator ẩn.
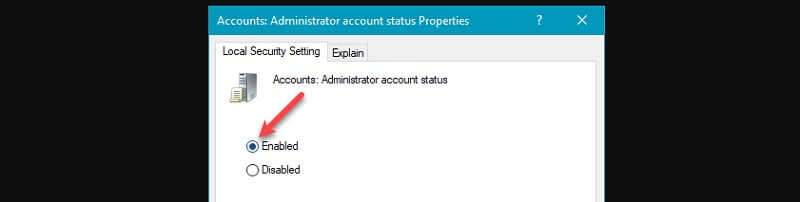
Vậy là mình đã giới thiệu với các bạn các cách kích hoạt tài khoản Administrator ẩn rồi ấy!
Đối với các phiên bản Windows khác bạn có thể tham khảo bài viết tài khoản Administrator ẩn trên Windows?
Tại sao Windows có Tài khoản Administrator ẩn?
Tài khoản Administrator ẩn được tạo để cung cấp quyền truy cập cao hơn vào hệ thống, nhưng nó được ẩn để bảo vệ khỏi sử dụng sai cách hoặc tấn công từ người dùng không được ủy quyền. Việc ẩn tài khoản này giúp đảm bảo tính bảo mật của hệ thống.
Làm thế nào để bật Tài khoản Administrator ẩn?
Để bật Tài khoản Administrator ẩn, bạn có thể sử dụng Command Prompt (CMD) hoặc PowerShell với quyền quản trị và chạy lệnh sau: net user Administrator /active:yes.
Làm thế nào để đăng nhập vào Tài khoản Administrator ẩn?
Sau khi bạn đã bật Tài khoản Administrator ẩn, bạn có thể đăng nhập vào nó bằng cách đăng xuất khỏi tài khoản hiện tại và sau đó chọn Tài khoản Administrator từ màn hình đăng nhập.
Tôi nên sử dụng Tài khoản Administrator ẩn như thế nào?
Tài khoản Administrator ẩn nên được sử dụng chỉ khi cần thiết và với cẩn thận. Hãy sử dụng nó để thực hiện các tác vụ quản trị hệ thống như cài đặt phần mềm, sửa lỗi, hoặc quản lý tài khoản người dùng. Tránh sử dụng nó hàng ngày vì nó có quyền truy cập rộng lớn và có thể gây hỏng hệ thống nếu không được sử dụng đúng cách.
Làm thế nào để vô hiệu hóa Tài khoản Administrator ẩn?
Để vô hiệu hóa Tài khoản Administrator ẩn, bạn có thể sử dụng Command Prompt (CMD) hoặc PowerShell với quyền quản trị và chạy lệnh sau: net user Administrator /active:no.
Tôi quên mật khẩu cho Tài khoản Administrator ẩn, làm thế nào để khôi phục nó?
Để khôi phục mật khẩu cho Tài khoản Administrator ẩn, bạn có thể sử dụng các công cụ khôi phục mật khẩu của bên thứ ba hoặc liên hệ với hỗ trợ kỹ thuật của Microsoft để được hỗ trợ.
Có an toàn khi sử dụng Tài khoản Administrator ẩn không?
Sử dụng Tài khoản Administrator ẩn có thể an toàn nếu bạn tuân thủ các quy tắc an ninh và chỉ sử dụng nó khi cần thiết. Tránh sử dụng nó hàng ngày và đảm bảo rằng bạn duyệt và thực hiện các tác vụ quản trị với cẩn thận để tránh gây hỏng hệ thống.









