Hướng dẫn cách ẩn công thức trong Microsoft Excel – Bạn là người hay làm việc với bảng tính Excel và trong các bảng tính của bạn có rất nhiều công thức mà không muốn cho mọi người biết công thức tính toán của bạn là gì? hoặc bạn không muốn cho ai đó sao chép công thức tính toán của mình trong các bảng tính? Bạn chỉ muốn cho người khác xem kết quả? Vậy phải làm sao? làm cách nào để người dùng có thể xem kết quả mà không thể can thiệp vào công thức hay xem công thức trong bảng tính Excel!
Trong bài viết trước mình đã hướng dẫn các bạn một thủ thuật Excel nhỏ đó là kết nối dữ liệu giữa Word và Excel giúp bạn có thể đồng bộ dữ liệu giữa Word và Excel một cách đơn giản và chính xác bạn không phải cập nhật dữ liệu bằng tay khi có sự thay đổi dữ liệu tiếp tục trong bài viết này mình sẽ hướng dẫn các bạn một thủ thuật Excel khá hay đó là cách ẩn công thức trong Microsoft Excel!
Cách ẩn công thức trong Microsoft Excel
Như đã đề cập ở trên có rất nhiều nguyên nhân bạn muốn ẩn công thức trong Excel với việc ẩn các công thức sẽ giúp dữ liệu của bạn không bị người khác sử dụng lại hay làm sai lệch các giá trị tính toán. Hãy cùng blog thủ thuật tìm hiểu cách ẩn công thức trong Microsoft Excel!
Đầu tiên bạn hãy chọn ô công thức cần ẩn (Ví dụ tôi muốn ẩn công thức tính tổng như hình bên dưới)
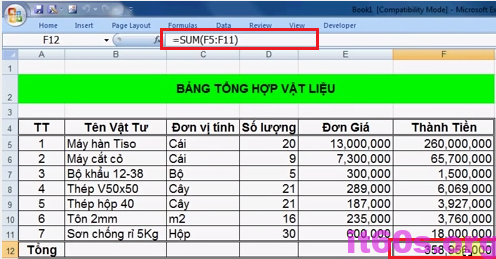
Sau đó hãy nhấn tổ hợp phím Ctrl + A để chọn toàn bộ bảng tính > Kích chuột phải chọn Format Cells
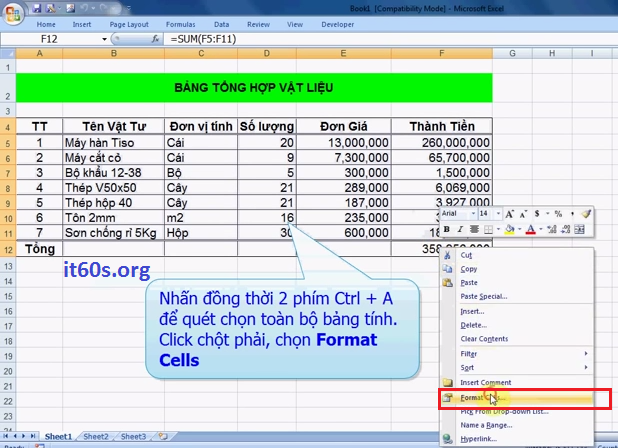
Tiếp tục chọn “tab Protection” > Kích bỏ chọn hai thuộc tính Lock và Hidden > Kích chọn OK

Tiếp theo bạn chọn ô muốn ẩn công thức > Kích chuột phải chọn tiếp Format Cells

Sau đó hãy Kích chọn “tab Protection” > Kích chọn lại hai thuộc tính Lock và Hidden > Kích chọn OK

Sau khi chọn bạn ra ngoài xem thử kết quả của ô công thức nhé, tuy nhiên lúc này công thức của ta vẫn chưa “ẩn” hãy làm bước tiếp theo.
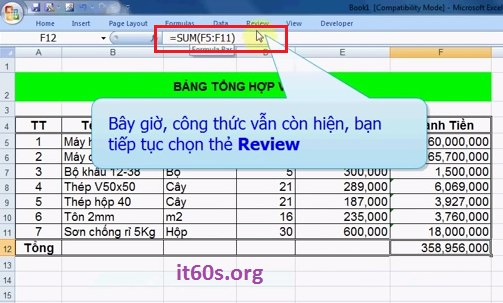
Tiếp đến trên cửa sổ Ribbon Kích chọn “tab Review” > Kích đó chọn Protect Sheet …
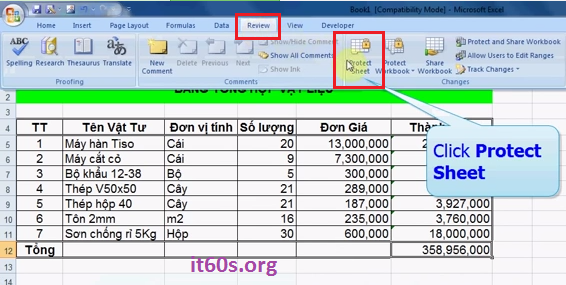
Lúc này bạn hãy gõ mật khẩu vào ô ” Password to unprotect sheet” đồng thời hãy Kích chọn hai tùy chọn “Select Locked cells” và “Select Unlocked cells” > Kích chọn OK và gõ lại mật khẩu một lần nữa

Sau khi thực hiện xong bạn hãy kích chọn vào ô có công thức lúc trước xem sao? tất nhiên nó đã bị ẩn đi để xem được chỉ có một cách đó là phải có mật khẩu!
Cuối cùng không có gì hơn nếu bạn cảm thấy bài viết có ích hãy subscribe blog của mình thường xuyên để cập nhật những bài viết mới nhất qua Email – Chân thành cảm ơn!








