[Thủ thuật máy tính] Thay đổi hệ điều hành mặc định trong Windows 10 – Bạn đã cài đặt Windows 10 song song với các hệ điều hành Windows 8 hoặc Windows 7 và muốn thiết lập hệ điều hành Windows 10 là hệ điều hành mặc định trong tùy chọn khởi động? Bạn có muốn thay đổi hệ điều hành mặc định trong tùy chọn khởi động trên Windows 10 thành các hệ điều hành khác từ máy tính của bạn? Việc thay đổi hệ điều hành mặc định trong Windows 10 là khá đơn giản và dễ dàng. Bạn có thể chọn hệ điều hành để chạy lúc khởi động mà không cần sự giúp đỡ của các công cụ thứ ba hoặc chỉnh sửa Registry.
Trong bài viết trước đây về thủ thuật máy tính mình có hướng dẫn các bạn cách tăng cường bảo mật Windows 10 với Enhanced Anti-spooting giúp bạn có thể vô hiệu kích hoạt chế độ Enhanced Anti-spooting giúp bảo vệ máy tính mạnh mẽ hơn tiếp tục trong bài viết này mình sẽ hướng dẫn các bạn cách thay đổi hệ điều hành mặc định trong Windows 10 đơn giản nhất.
Thay đổi hệ điều hành mặc định trong Windows 10
Trong hướng dẫn này, chúng ta sẽ xem làm thế nào để lựa chọn hệ điều hành mặc định để chạy lúc khởi động trên máy tính, việc thay đổi hệ điều hành mặc định về cơ bản không có ảnh hưởng đến hệ thống tuy nhiên bạn nên tạo điểm phục hồi hoặc tạo ra bản sao lưu. Hãy cùng blog thủ thuật tìm hiểu cách thay đổi hệ điều hành mặc định trong Windows 10.
Phương pháp 1: Thay đổi từ System Configuration
Đầu tiên hãy nhấn tổ hợp phím Windows + R sau đó gõ msconfig vào ô Open và Enter để mở cửa sổ System Configuration.

Trên cửa sổ System Configuration > Kích chọn “tab Boot” > Kích chọn hệ điều hành mà muốn khởi động mặc định và sau đó nhấn “Set as default”.
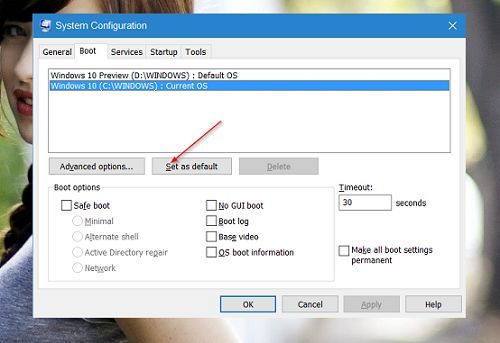
Kích chọn Apply > chọn OK
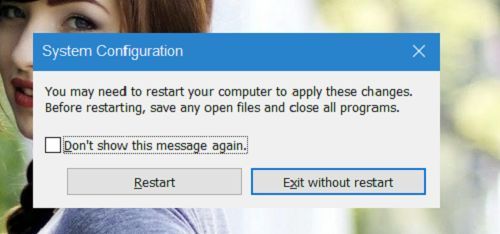
Kích chọn “Exit without restart” là xong.
Phương pháp 2: Thay đổi từ Boot Options
Đầu tiên hãy bật máy tính hoặc khởi động lại máy tính nếu máy tính đang hoạt động, khi nhìn thấy màn hình lựa chọn hệ điều hành (Choose an operating system) > kích chọn “Change defaults or choose other options”.
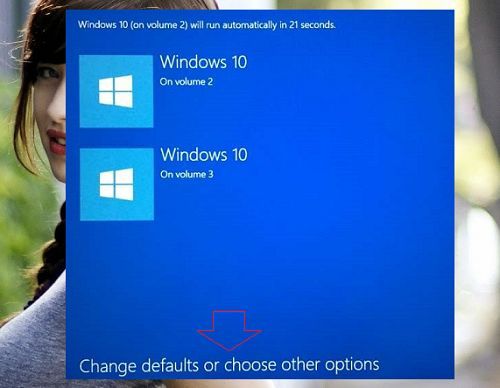
Tiếp tục kích chọn “Choose a default operating system”.
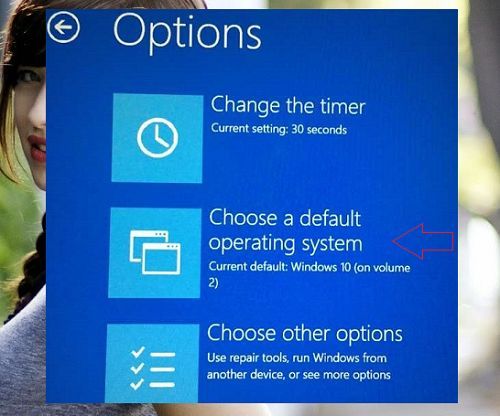
Sau đó hãy kích chọn hệ điều hành mà bạn muốn khởi động mặc định là xong.
Phương pháp 3: Thay đổi từ Startup and Recovery
Đầu tiên hãy nhấn tổ hợp phím Windows + R sau đó gõ Sysdm.cpl vào ô Open và Enter để mở cửa sổ System Properties.
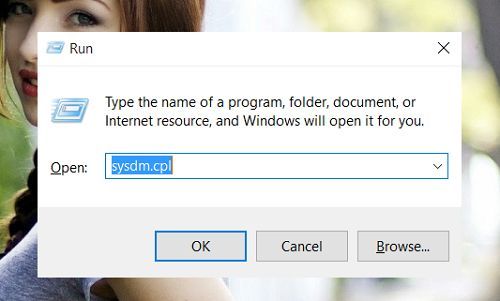
Trên cửa sổ System Properties > Kích chọn “tab Advanced” > Kích chọn “Settings” trong thuộc tính “Startup and Recovery”.
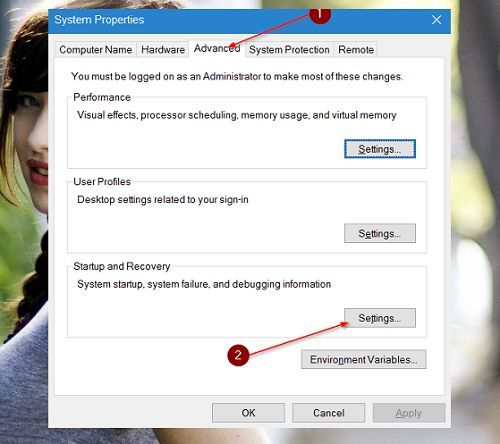
Tại thuộc tính “Default operating system” kích chọn vào menu thả xuống chọn hệ điều hành khởi động mặc định.
Lưu ý: Trong thuộc tính “Time to display list of operating systems” bạn hãy để lớn hơn 10 giây
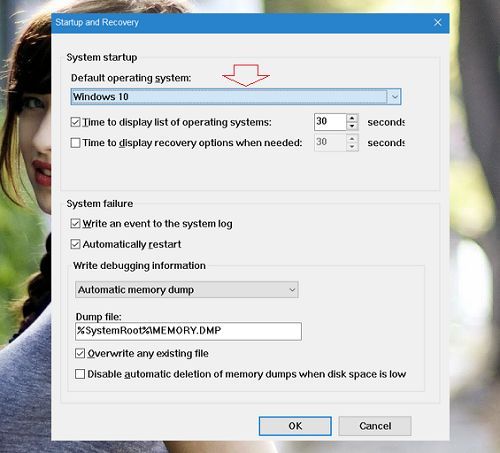
Cuối cùng, kích chọn OK để lưu lại cài đặt là xong.
Phương pháp 4: Dùng ứng dụng EasyBCD
Đây là một ứng dụng miễn phí được xây dựng để giúp bạn cấu hình các tùy chọn khởi động và nhiều thiết lập khởi động liên quan khác. Dưới đây là cách làm thế nào để thay đổi hệ điều hành mặc định để chạy lúc khởi động trong Windows 10.
Đầu tiên hãy truy cập vào liên kết này để tải ứng dụng về máy tính. Sau đó hãy khởi chạy EasyBCD > Kích chọn “Edit boot menu” > tích chọn hệ điều hành mà bạn muốn mặc định để chạy lúc khởi động trong Windows.
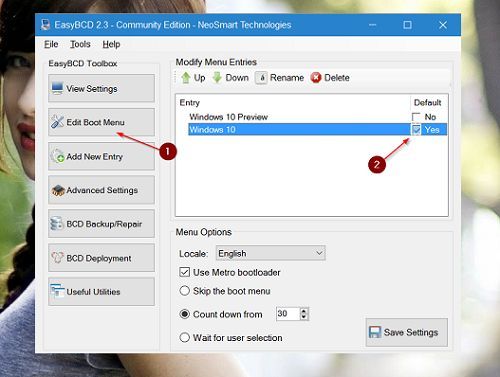
Cuối cùng nhấn Save Settings để lưu cài đặt là xong. Quá đơn giản để bạn có thể thay đổi hệ điều hành mặc định trong Windows 10 phải không?
Cuối cùng không có gì hơn nếu bạn cảm thấy bài viết có ích hãy subscribe blog của mình thường xuyên để cập nhật những bài viết mới nhất qua Email – Chân thành cảm ơn!









