[Thủ thuật văn phòng] Hướng dẫn cách liên kết dữ liệu word và excel thật là đơn giản dễ dàng – Nếu bạn là dân văn phòng thường xuyên lập báo cáo bằng Word và cần phải lấy dữ liệu từ bảng tính Excel một cách thông thường đơn giản đó là sao chép bảng tính từ Excel và dán vào Word, tuy nhiên cách đó chỉ phù hợp cho những dữ liệu nhỏ mang tính chất cố định. Trong trường hợp dữ liệu của bạn về sau có thay đổi thì cách làm này sẽ rất mất nhiều thời gian và công sức vậy phải làm sao?
Như vậy để tiết kiệm thời gian và công sức bạn có thể dùng tính năng “Paste Special” để liên kết dữ liệu tự động giữa Word và Excel Đây là một thủ thuật khá là hay mà có ít ai sử dụng với thủ thuật này bạn sẽ làm được nhiều hơn bạn tưởng – Tác dụng của thủ thuật này là trong tài liệu mà bạn đang làm việc với Excel cần có một số nội dung mà nội dung đó giống như trong một tài liệu soạn thảo trong Word. Mà bạn muốn khi thay đổi, chỉnh sửa nội dung ở Excel thì Word sẽ tự động cập nhật dữ liệu mới. Hãy cùng blog thủ thuật tìm hiểu cách kết nối dữ liệu giữa Word và Excel để cập nhật dữ liệu tự động khi có thay đổi!
Liên kết dữ liệu word và excel cập nhật dữ liệu tự động
Trong bài viết trước đây về thủ thuật Office mình có hướng dẫn các bạn cách đặt Microsoft Office Word mở tệp mặc định trong Windows 10 giúp bạn dễ dàng hơn trong việc mở các loại tập tin trong Windows 10, tiếp tục trong bài viết này mình sẽ hướng dẫn các bạn cách liên kết dữ liệu word và excel tự động đơn giản nhất.
Ở bài này mình sẽ Demo trên Word và Excel 2010, đầu tiên trong Excel, bạn chọn ô chứa dữ liệu cần đưa sang Word, bấm Ctrl + C để copy!

Sau đó qua cửa sổ Word chọn Paste > chọn Paste Special (hoặc bấm tổ hợp 3 phím Ctrl+ Alt + V) để mở hộp thoại “Paste Special”.
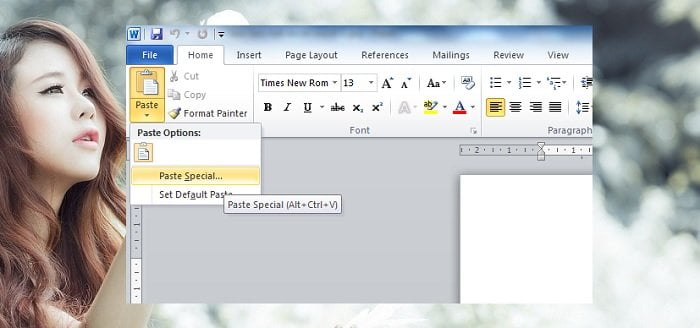
Kích chọn mục “Paste Link” và chọn một trong các loại định dạng dữ liệu ở khung bên phải tùy theo nhu cầu của bạn, chọn xong nhấn OK (ở đây mình sẽ chọn Unformatted Unicode Text).
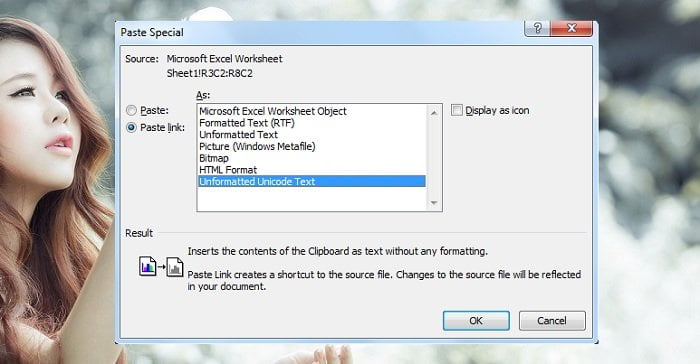
Lúc này, dữ liệu từ Excel và Word đã liên kết với nhau, các liên kết dữ liệu trong Word sẽ có một màu xám mờ bao quanh khi bạn nhấp chuột vào liên kết.
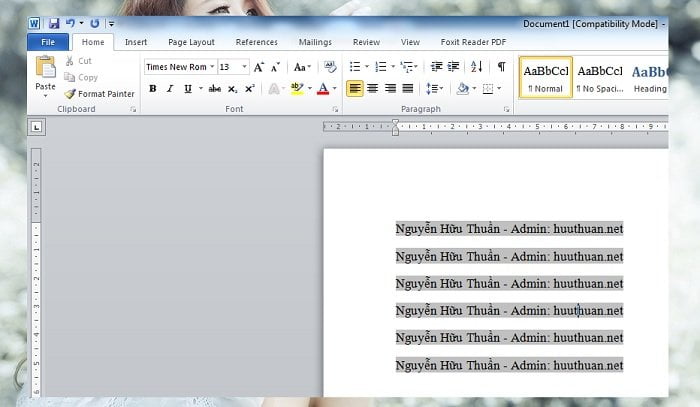
Khi bạn thay đổi dữ liệu trong Excel thì dữ liệu tương ứng trong Word cũng sẽ được cập nhật theo.
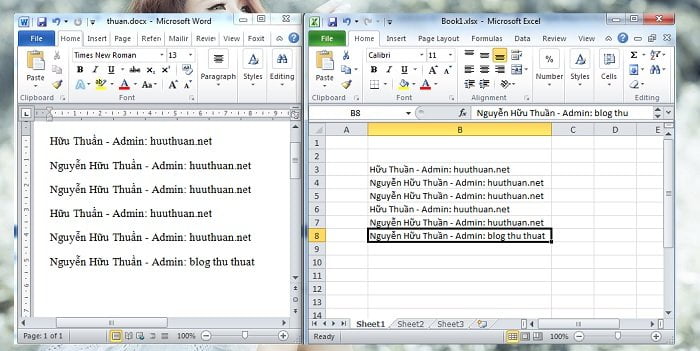
#Video hướng dẫn
#Xem mã liên kết giữa Excel và Word
Để xem mã để định dạng dữ liệu trong Word khi Liêt kết file Excel thì ta chỉ cần nhấn tổ hợp phím Alt + F9.

Đoạn mã {LINK Excel.Sheet.12 C:\\Users\\Administrator\\Desktop\\Book1.xlsx Sheet1!R3C2:R8C2 \a \t \u} thể hiện việc dữ liệu được Liêt kết file Excel và Word. Các ký hiệu “a, p, t” thể hiện các điều kiện khi Liêt kết file Excel và Word, các ký hiệu có ý nghĩa như sau
a : Cập nhật dữ liệu 1 cách tự động
p : Hiển thị dữ liệu dạng hình ảnh
t : Hiển thị dữ liệu dạng văn bản
u : Hiển thị dữ liệu dạng Unformatted Unicode Text
#Cập nhật File tự động khi mở
Khi bạn mở file Word, Word sẽ tự động hiện thông báo hỏi chúng ta có muốn cập nhật dự liệu 1 cách tự động hay không?
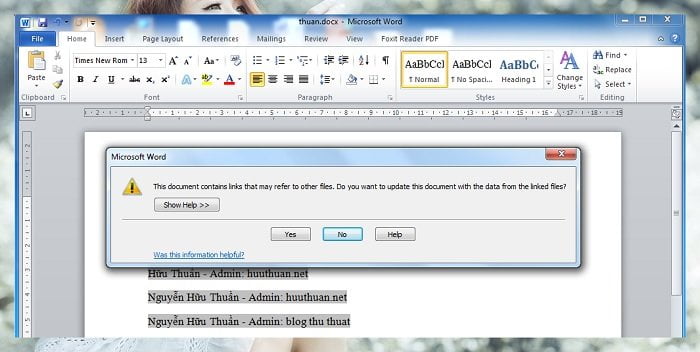
Nếu chúng ta chọn Yes, dữ liệu sẽ tự động cập nhật, còn không thì sẽ sử dụng dữ liệu cũ, khi chọn Yes để cập nhật dữ liệu bạn nên mở sẵn file Excel nguồn để đảm bảo an toàn, việc cập nhật không bị mất dữ liệu hay bị lỗi.
Thông thường thông báo này luôn hiện ra mỗi lần mở file. Nếu bạn muốn tắt nó thì có thể vào menu File > Opitions > Advanced, rồi tích bỏ dấu chọn trước dòng chữ “Update automatic links at open” > nhấn OK để lưu lại các cài đặt!
#Cập nhật thủ công
Nếu chúng ta muốn cập nhật thủ công một vùng dữ liệu nhất định trong file Word, chúng ta chỉ cần nhấp chuột phải (Right Click) vào vùng dữ liệu cần cập nhật và chọn Update Link.

Bạn nên mở các tập tin Excel để đảm bảo việc cập nhật không bị lỗi.
#Chỉnh sửa liên kết
Nếu chẳng may bạn vô tình di chuyển tập tin Excel hoặc Word đến một vị trí khác thì đòi hỏi bạn cần phải chỉnh lại liên kết, thực hiện bằng cách vào File > Info -> Edit Links to Files (lựa chọn này nằm ở góc dưới bên phải của khung Word và chỉ hiện ra khi chúng ta đã Save file).
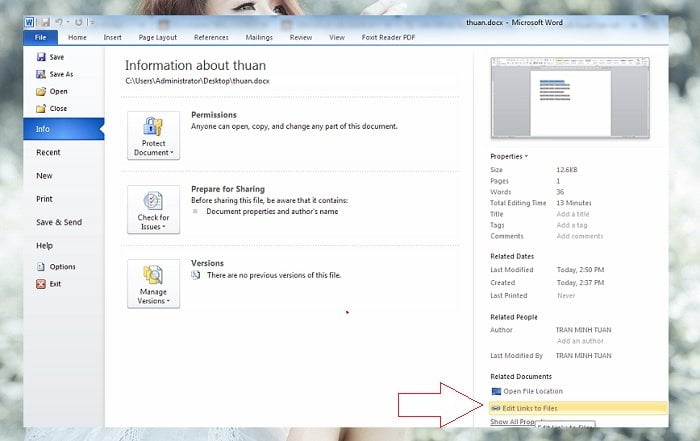
Lúc này bạn sẽ thấy cửa sổ thay đổi liên kết.

Trong cửa sổ Link, chúng ta có các lựa chọn như Break Links (loại bỏ liên kết), Open Source (mở tệp nguồn), Change Source (thay đổi liên kết), Update now (cập nhật mới).
#Các trường hợp lưu ý khi thực hiện kết nối dữ liệu giữa Word và Excel
Trong trường hợp khi bạn làm theo các bước ở trên nhưng trong Word không hiển thị số liệu mà hiển thị toàn mã lệnh thì bạn vào Menu File > Option > Advanced, rồi tích bỏ dấu trước dòng chữ “Show field codes instead of their values” > nhấn OK để lưu lại.

Tại đây, bạn cũng có thể thay đổi cách hiển thị màu nền (mặc định là màu xám) tại các vị trí có chứa liên kết hãy bấm vào mũi tên tại mục Field shading, rồi chọn 1 trong 3 tùy chọn tương ứng sau:
Never: không hiển thị
Always: luôn hiển thị
When selected: chỉ hiển thị khi được chọn
Nếu tài liệu của bạn có nhiều liên kết thì nên chọn Always để dễ dàng quản lý và cập nhật dữ liệu.
Ngoài ra khi File Word đã hiển thị chính xác dữ liệu nhưng khi in ra giấy thì chỉ thấy các mã lệnh thì bạn hãy vào menu File > Opitions > Advanced, sau đó tích bỏ dấu chọn trước dòng chữ “Print field codes instead of their values” > nhấn OK để lưu lại.
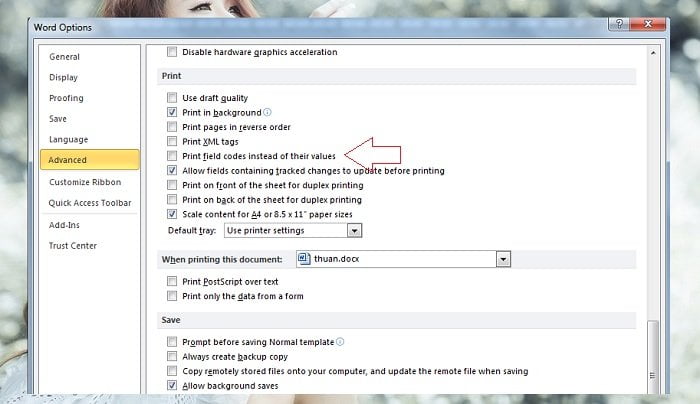
Lưu ý: Bạn hãy lưu file Word và file Excel trong cùng 1 thư mục để tiện cho việc quản lý. Khi đã thực hiện việc liên kết dữ liệu giữa Word và Excel, bạn không nên đổi tên hay đường dẫn của file Excel; nếu bạn tiến hành đổi tên hay đường dẫn của file Excel thì đồng nghĩa liên kết giữa Word và Excel sẽ bị mất, Word không cập nhật được dữ liệu từ Excel.
#Chú ý thêm
Khi sử dụng tính năng này để Liêt kết file Excel và Word, bạn cần lưu ý những điều sau:
- Khi chúng ta thêm dòng, cột trong file Excel thì phía Word không tự thay đổi. Điều này có thể làm cho Liên kết của chúng ta bị sai. Như vậy, cần chốt vị trí các giá trị trong file Excel trước rồi hãy dán Liêt kết sang Word.
- Nếu chúng ta thay đổi tên hoặc đường dẫn của file Excel thì Word cũng không hiểu được. Lúc này, chúng ta có thể sử dụng nút Change Source… trong cửa sổ Links để chọn lại file Excel mới làm file nguồn.
- Để cho an toàn, khi cần Update dữ liệu, chúng ta nên mở cả file Word và file Excel nguồn để hạn chế những rủi ro có thể xảy ra.
Cuối cùng không có gì hơn nếu bạn cảm thấy bài viết có ích hãy subscribe blog của mình thường xuyên để cập nhật những bài viết mới nhất qua Email – Chân thành cảm ơn!










cho mình hỏi mình có 1 list công việc bằng fiel word mẫu, và 1 file excel quản lý tên các file word đó có ký hiệu thứ tự. vậy làm thế nào khi kích vào danh mục excel thì file word tên của danh mục đó tự động hiện lên? cảm ơn
Chào bạn, mình đang cần nhập thông tin cố định vào nhiều bản word khác nhau, có cách nào để làm nhanh không ạ?
Dùng Mail Merge đó bác 😛
Mình có 1 file danh sách học sinh và điểm trên Excell giờ link sang Word khi Paste sẽ mất hàng cột. Chỉ copy từng học sinh. Có cách nào copy 1 loạt sang không ad
Cái này bạn nên dùng Mail Merge nhé! https://huuthuan.net/in-hang-loat-trong-word-voi-mail-merge.html
sao m copy từ ex bảng khung trong ex lại ko thấy hiện trong word vậy
Bạn làm như hướng dẫn là được nhé 😛 cách này vẫn OK 😛
cho hỏi tý, tại sao khi copy thư mục có chứa File Word liên kết với Excel sang ổ mới khác. liên kết word vẫn theo đường dẫn ổ đĩa cũ, có cách nào thay đổi word tự động nhận theo đường dẫn ổ đĩa mới được không ad? cám ơn
Có hướng dẫn trong bài viết đó bạn 😛
Cách ở trên bạn hướng dẫn thì excel sẽ liên kết với Word, khi chỉnh sửa trên Excel thì dữ liệu trên Word thay đổi theo. Có cách nào liên kết ngược lại không, nghĩa là khi mình chỉnh sửa trên word thì Excel sẽ thay đổi dữ liệu tương ứng không bạn. Cảm ơn bạn trước
Cái này cũng chưa thử để mình kiểm tra xem sao rồi phản hồi lại 😛
Nêu có một danh sách 10 khách hàng và có nhiều thông tin liên quan bên file excel. tương ứng với một khách hàng bên excel mình muốn link sang word thành 10 file tương ứng với từng khách. nhờ bạn hướng dẫn có cách nào link 1 lần khách thứ 2 ko cần link ko?
Dùng mail merge đọc thêm bài viết này xem sao bạn? https://huuthuan.net/in-hang-loat-trong-word-voi-mail-merge.html
Sản lượng gỗ thu hoạch là
6,93
m3 với giá bán trên thị trường là:
1.200.000
đồng/m3 gỗ.
Doanh thu từ gỗ là:
6,93
m3 x
1.200.000
. đồng =
8.316.000,00
đồng.
lỗi coppy link như thế này xử lý như thế nào
Xem video hướng dẫn cách thực hiện bạn nhé?dùng cách copy sẽ nhảy dòng nhé!
Chào bạn Nguyễn Hữu Thuần: Mình cũng bị tình trạng tương tự như bạn Hoang Ha, có khi vừa mới dán vào thì nó đã nhảy thành 1 hàng riêng biệt trong word, có khi dán không bị nhảy nhưng đến lúc cập nhật bên excel thì bị ngảy bên word thành 1 hàng riêng biệt, rất mong mong bạn hướng dẫn chi tiết hơn, rất cảm ơn!
Đúng rồi bạn? bạn đọc thêm phần chú ý nhé! thay đổi nội dung file excel rồi sau đó mới copy lại word nhé!
Không lẻ mỗi lần thay đổi bên Excel thì mỗi lần copy dán qua Word sao, như vậy thì đâu còn mang tính tiện lợi?
Bạn cho mình hỏi “Unformatted Unicode Text” ở đâu vậy? mình không tìm thấy.
bạn có thể chụp hình gửi mình xem được không? có hướng dẫn chi tiết bên trên mà bạn!
Mình có gửi clip bị lỗi vào email của bạn, nhờ bạn hướng dẫn cách khắc phục, rất cảm ơn!
Khi paste bạn chọn chữ A xem sao nhé!
Nếu khi paste chọn chữ A thì không bị nhảy dòng nhưng sẽ không thay đổi khi cập nhật bên Excel (không link qua word)
Bạn nên áp dụng phương pháp bên trên nó sẽ không bị nhảy dòng nhé!
Mình đã cập nhật thêm video cách làm đó bạn xem qua nhé!
Trước giờ mình nhấn chuột phải để paste bị nhảy, và mình làm theo cách bạn hướng dẫn thì được rồi,cám ơn rất nhiều.
Okey! Rãnh ghé thăm và ủng hộ blog bạn nhé 😛
Tất nhiên rồi, bạn quá nhiệt tình.
Hj cảm ơn bạn!
Do tính chất công việc nên mình phải thường xuyên thay đổi file excel nguồn. M đã thực hiện change source tuy nhiên chỉ thực hiện được đối với từng liên kết một, kể cả khi shift + end để bôi đen tất cả các liên kết rồi thay đổi nhưng vẫn không được. Rất mong nhận được phản hồi từ tác giả
Mình cũng có câu hỏi tương tự bạn, không biết bạn đã tìm ra cách khắc phục cho vấn đề này chưa?
Nếu trong Excel của bạn thay đổi luôn các thuộc tính vì việc change source là điều tất nhiên! Mỗi thuộc tính sẽ có dữ liệu khác nhau vì thế việc change source toàn bộ sẽ không có tác dụng! Mình nghĩ vậy còn cách khắc phục mình chưa tìm ra! Thông tin đến bạn!
mình dùng bản pro 2010 bản quyền, vẫn bị lỗi bên word không tự động update link, phải làm thủ công,mong được giúp đỡ ạ
Xem lại bài viết mình đã chỉnh sửa lại nhé 😛
Mình đã xem lại bài viết những vẫn chưa thấy cách để khắc phục lỗi không tự động update nêu trên. Mong nhận được phản hồi
Bởi lẽ mỗi File sẽ có định dạng và cấu trúc khác nhau cho nên khi bạn thay đổi File nguồn có lẽ bạn phải làm lại từ đầu! Mình nghĩ bạn tạo 1 File Word mới sau đó copy nội dung File Word cũ và liên kết lại, còn mình vấn đề của bạn mình đã Seach rất nhiều nhưng cũng chưa có cấu trả lời thỏa đáng cho bạn được!
mình muốn coppy cả fiel excel và file word để sử dụng mới và giử lại file gốc thì làm sao mọi vậy bạn
mình muốn coppy cả fiel excel và file word để sử dụng mới và giử lại file gốc thì làm sao vậy bạn
Mình chưa hiểu ý của bạn lắm, nếu vậy bạn cứ copy file đó rồi tạo ra một bản copy nữa 😀
Trước tiên cũng cảm ơn bạn đã post bài rất hữu ít. nhưng cho mình hỏi: trang word mới thì mình thực hiện được, dữ liệu chạy ok khi thay đổi bên Excel, nhưng trên trang word đã soạn thảo trước đó thì lại ko chạy dữ liệu? Vậy là sao vậy bạn? Thank bạn nhé!
Bạn hãy sao chép ra một trang mới và thực hiện lại xem sao 😀
Cho mình hỏi khi tạo liên kết, bên word không tự update link, mà phải chọn từng link để update thủ công, không biết mình bị lỗi gì, ming được bạn giúp đỡ
Bạn vào tool -> calculation -> chọn Automatic rồi OK xem sao 😛
vẫn không được bạn à, toàn phải bấm f9, mình đang dùng office 2010 standard, hay tại phiên bản này bị lỗi.
office 2010 standard phiên bản này là phiên bản cơ bản, bạn thử dùng bản Pro xem sao 😛
Xin chào bạn. Mình xin hỏi là khi cập nhật thông tin từ Excel vào Word thì nội dung ở Word tự động xuống hàng. Bạn có thể chỉ mình khắc phục lỗi này không?
Bạn làm theo phương pháp trên à? bạn có thể nói rõ hơn không, khi chuyển nội dung Excel qua Word thì nội dung Excel tự động xuống hàng hay nội dung trước đó của Word?
Ví dụ:
Trong Word mình có câu này: “Ngày mai này Nguyễn Văn Tuấn sẽ đi chơi với Trần Văn Bảy, ở Đà Lạt thành phố Lâm Đồng.” Nội dung mình muốn thay đổi là 2 tên người.
Trong Excel mình thay đổi nội dung 2 tên ngườ ví dụ (“Hoàng Trung Tín” và “Trần Thị Tươi”) . Thì bên Word cũng thay đổi. Nhưng nội dung lại thể hiện như sau:
“Ngày mai này
Hoàng Trung Tín
sẽ đi chơi với
Trần Thị Tươi
, ở Đà Lạt thành phố Lâm Đồng.”
Sao bạn không dùng tính năng Mail Merge… bạn liên kết theo cách của bài viết phải không hay thử chọn Unformatted Unicode Text thử xem 😛
Hay cho mình số đt của bạn mình gửi anh qua viber cho bạn. Hoặc đc email đc k. Mình cần cái thủ thuật này lắm vì làm hồ sơ nhiều khi có các dữ liệu bị lặp đi lặp lại mà copy nhiều khi bị xót. Cảm ơn bạn. Email của mình hay dùng là minhducpks@gmail.com
Bạn có thể xem phần thông tin liên hệ mình có cung cấp đấy – Add qua zalo nhé 😀
Làm sao gửi đc ảnh cho bạn. Mình dốt cái này lắm
mình làm thử rùi mà, không đc.
Bạn có thể chụp màn hình và gửi cho mình xem thử được không?
mình đã làm giống như hướng dẫn nhưng bị một lỗi là chữ sau khi copy xong trong word cứ bị thành dấu hỏi là sao nhỉ. bạn hướng dẫn mình làm thế nào cho nó thành chữ đọc được đi nhé.
Xem bước khắc phục ở hướng dẫn bên dưới chưa bạn 😀