[Thủ thuật di động] Hướng dẫn cách thay đổi DNS trên Windows Phone đơn giản – Có rất nhiều nguyên nhân để bạn cần thay đổi DNS trên các thiết bị thông minh và hệ điều hành Windows Phone cũng không ngoại lệ. Thay đổi DNS có thể giúp bạn giải quyết một số vấn đề về việc truy cập các trang Web hay các dịch vụ từ quốc tế khi bị chặn IP đặc biệt đối với Việt Nam một số dịch vụ bị chặn khi truy cập thường xảy ra nhất đó là mạng xã hội Facebook, ngoài ra việc thay đổi DNS có thể giúp bạn truy cập nhanh hơn các trang Web quốc tế và đó là lý do vì sao bạn cần phải đổi DNS.
Trong bài viết trước đây về thủ thuật di động mình có hướng dẫn các bạn cách thay đổi DNS trên điện thoại dùng Android giúp bạn có thể dễ dàng thay đổi DNS trên hệ điều hành Android để truy cập vào các dịch vụ từ quốc tế khi bị chặn tiếp tục trong bài viết này mình sẽ hướng dẫn các bạn cách thay đổi DNS trên Windows Phone đơn giản nhất.
Thay đổi DNS trên Windows Phone đơn giản
Như đã nói ở trên việc thay đổi DNS sẽ giúp bạn truy cập ổn định hơn các dịch vụ hay các trang Web bị chặn từ quốc tế vì thế khi xảy ra trường hợp bạn không thể truy cập các dịch vụ, trang Web từ quốc tế trên Windows Phone thì hãy thay đổi DNS. Hãy cùng blog thủ thuật tìm hiểu cách thay đổi DNS trên Windows Phone đơn giản nhất.
Đầu tiên hãy vào trang quản lý các cài đặt của điện thoại Windows Phone bằng cách kích chọn biểu tượng Cài đặt.
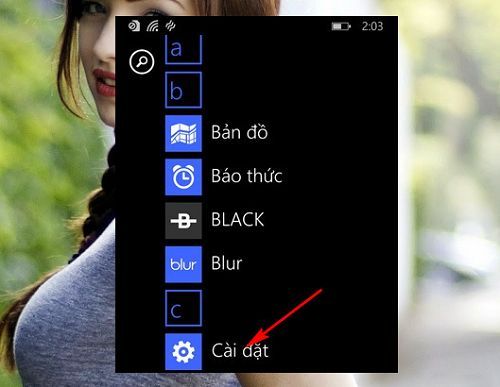
Sau đó kích chọn “Wi-Fi” để vào phần quản lý các kết nối “Wi-Fi”
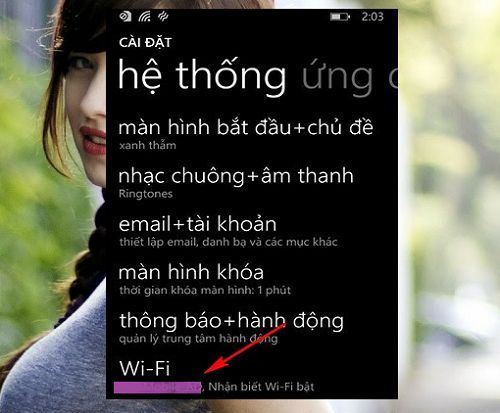
Trong phần quản lý các kết nối “Wi-Fi” > Kích chọn mạng “Wi-Fi” đang được kết nối
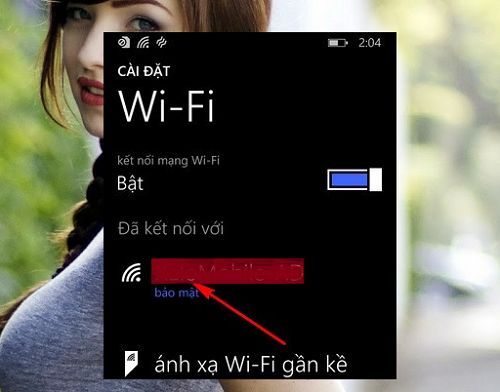
Sau đó hãy ghi nhớ 3 thông tin sau đây
Địa chỉ IP
Mặt nạ mạng con
Cổng nối mặc định
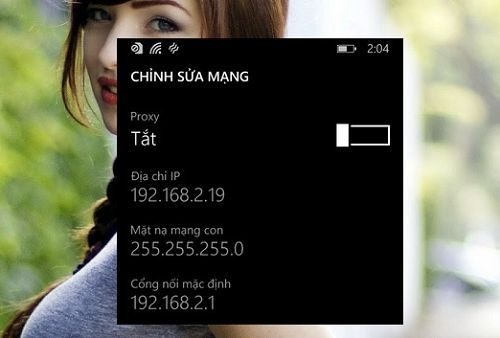
Sau khi “ghi nhớ” xong hãy quay trở ra trang quản lý các kết nối “Wi-Fi” và kéo xuống bên dưới > Kích chọn “IP tĩnh”

Lúc này cấu hình “IP tĩnh xuất hiện” bạn hãy điền 3 thông tin tương ứng lúc trước bạn đã ghi nhớ

Phần DNS hãy điều một trong các DNS sau đây
DNS Google: 8.8.8.8, 8.8.4.4
DNS Singapore: 165.21.83.88, 165.21.100.88
DNS OpenDNS: 208.67.222.222, 208.67.220.220
DNS Norton: 198.153.192.1, 198.153.194.15
Sau khi điền DNS xong > Kích chọn “xong” để hoàn tất việc thay đổi DNS trên Windows Phone.
Ngoài ra nếu bạn không thể truy cập vào các dịch vụ, trang web quốc tế bạn có thể thay đổi Proxy. Sau khi thay đổi Proxy bạn có thể truy cập vào được các dịch vụ, trang Web nước ngoài bị chặn. Để thay đổi Proxy trên Windows Phone thực hiện bằng cách truy cập khu vực quản lý các kết nối “Wi-FI” > Sau đó Kích chọn “Wi-Fi” đang sử dụng, lúc này bạn sẽ thấy thuộc tính “Proxy” đang bị “tắt” hãy “bật” nó lên sau khi “bật” xong hãy điền vào các thông số tương ứng như sau
Máy chủ/URL
Cổng
Bạn có thể kiểm tra danh sách Proxy tại liên kết này (lưu ý: khi chọn Proxy bạn cần quan tâm 2 thông số là Speed và Uptime càng cao càng tốt. Khi Proxy không dùng được nữa thì bạn chịu khó thay Proxy khác).

Sau khi thực hiện xong hãy lưu lại các cài đặt và kiểm nghiệm kết quả. Quá đơn giản để bạn có thể thay đổi DNS trên Windows Phone phải không?
Cuối cùng không có gì hơn nếu bạn cảm thấy bài viết có ích hãy subscribe blog của mình thường xuyên để cập nhật những bài viết mới nhất qua Email – Chân thành cảm ơn!










Có đổi được 3G không bác
Gay nhờ để tìm hiểu thử có được hay không nếu được cho ra bài viết mới luôn kha kha 😀