Thay đổi tài khoản Standard User sang Administrator – Nếu bạn đang sử dụng Windows 10 thì có thể dễ dàng thay đổi tài khoản người dùng chuẩn (Standard User) sang tài khoản quản trị (Administrator) trong Windows 10 mà không cần phải tạo một tài khoản mới? Trong bài viết này, blog thủ thuật sẽ giải thích rõ một tài khoản quản trị, một tài khoản chuẩn là gì? và làm thế nào để thay đổi loại tài khoản trong Windows 10.
Như chúng ta đã biết, một tài khoản quản trị cho phép truy cập đầy đủ các tính năng trên máy tính và cho phép bạn thực hiện bất kỳ thay đổi mong muốn từ hệ điều hành Windows. Người quản trị có thể cài đặt hoặc gỡ bỏ các chương trình, tạo hoặc xóa các tài khoản người sử dụng, và sử dụng các công cụ hệ thống cao cấp. Tuy nhiên với người sử dụng với tài khoản chuẩn thì có thể truy cập “hầu hết” các phần mềm được cài đặt nhưng không phải tất cả các chương trình, dữ liệu trên hệ thống. Người sử dụng tài khoản “Standard” cần phải gõ mật khẩu quản trị tài khoản để truy cập vào một số chương trình như là dữ liệu được lưu trữ ở tài khoản quản trị.
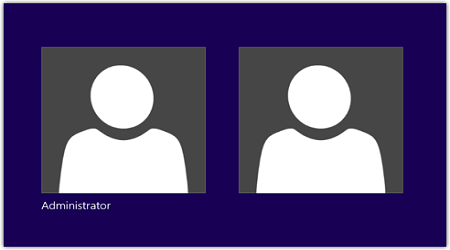
Thay đổi tài khoản Standard User sang Administrator trong windows 10
Tương tự như các phiên bản Windows trước đây, Windows 10 cũng cho phép thay đổi loại tài khoản người dùng. Sử dụng tính năng này, bạn có thể thay đổi người dùng tài khoản chuẩn thành tài khoản quản trị hoặc ngược lại một cách dễ dàng. Để thay đổi loại tài khoản bạn cần đăng nhập vào tài khoản Administrator. Sau đây là ba phương pháp dễ dàng để thay đổi tài khoản người dùng trong Windows 10.
Phương pháp 1: Sử dụng chức năng Settings trong windows 10
Đầu tiên vào Menu Start phía bên trái > Kích chọn vào Settings

Trên cửa sổ Settings > Kích chọn biểu tượng “Accounts (Your account, sync settings, work, family)”

Trên cửa sổ “Accounts” > Kích chọn “Family & other users” > Nhấp vào tên tài khoản mà bạn muốn thay đổi sang tài khoản quản trị, và sau đó nhấp vào ” Change account type”

Trong mục “Account type” > Thay đổi thành “Administrator” > Kích OK

Đó là điều cần làm!
Phương pháp 2: Sử dụng Control Panel trong Windows 10
Đầu tiên hãy mở Control Panel trong windows 10 > Kích chọn “Change account type“. Nếu xuất hiện hộp thoại “User Account Control” nhấn YES

Lúc này danh sách các tài khoản hiện có hiện ra > Bấm vào tài khoản muốn thay đổi

Kích chọn “Change the account type“

Cửa sổ “Choose a new account type” xuất hiện > Kích chọn “Administrator” > Kích chọn “Change Account Type“

Và đó là điều cần làm!
Phương pháp 3: Dùng lệnh từ cửa sổ RUN
Đầu tiên nhấn tổ hợp phím Windows + R để mở hộp thoại Run sau đó gõ “Netplwiz” nhấn phím Enter để mở cửa sổ USER ACCOUNT

Trên cửa sổ USER ACCOUNT tại tab USER > Chọn tài khoản người dùng mà bạn muốn làm quản trị > Kích chọn “Properties“

Cửa sổ “Properties” xuất hiện chọn tab “Group Membership” > Kích chọn “Administrator” > Nhấp Apply để chuyển đổi tài khoản

Và đó là tất cả các phương pháp giúp bạn chuyển đổi tài khoản trong Windows 10 một cách dễ dàng!
Cuối cùng không có gì hơn nếu bạn cảm thấy bài viết có ích hãy subscribe blog của mình thường xuyên để cập nhật những bài viết mới nhất qua Email – Chân thành cảm ơn!








