[Thủ thuật máy tính] Hướng dẫn cách lưu dữ liệu ở Desktop không bị mất khi cài lại windows – Bản thân tôi cũng là một người hay sử dụng máy tính để làm việc và hầu như mọi các tôi đều lưu trên màn hình Desktop, rồi có thời gian tôi sẽ phân loại các dữ liệu này ra. Việc các bạn lưu dữ liệu trên Desktop giúp bạn tìm nhanh được những dữ liệu mà bạn cần tuy nhiên bỗng một ngày đẹp trời bạn không vào được hệ điều hành của mình nữa thế là bạn phải cài đặt lại hệ điều hành và điều tất nhiên những dữ liệu trên màn hình Desktop của bạn sẽ không cánh mà bay.
Vậy để bạn có thể lưu dữ liệu trực tiếp vào Desktop nhưng khi bị lỗi hay cài lại hệ điều hành thì dữ liệu vẫn còn thì phải làm sao? để giải quyết vấn đề này bạn vui lòng đọc hướng dẫn bên dưới để nắm được cách lưu dữ liệu từ Desktop mà không sợ bị mất khi hệ điều hành bị lỗi hoặc cài lại hệ điều hành.

Cách lưu dữ liệu ở Desktop không bị mất khi cài lại windows
Trong bài viết trước đây về thủ thuật máy tính mình có hướng dẫn các bạn cách nâng cấp lên Windows 10 khi “Windows update” không hoạt động giúp bạn có thể dễ dàng nâng cấp lên Windows 10 khi tính năng tự động Update Windows không hoạt động, tiếp tục trong bài viết này mình sẽ hướng dẫn các bạn cách lưu dữ liệu ở Desktop không bị mất khi cài lại Windows.
# Di chuyển thư mục Desktop
Đầu tiên bạn hãy mở cửa sổ File Explorer bằng cách nhấn tổ hợp phím “Windows + E” trên cửa sổ File Explorer bạn hãy gõ “%userprofile%” để truy cập vào tài khoản User bạn đang sử dụng hoặc bạn có thể tìm thấy thư mục Desktop trên cửa sổ File Explorer. Trên cửa sổ File Explorer kích chuột phải lên thư mục “Desktop” chọn “Properties”.
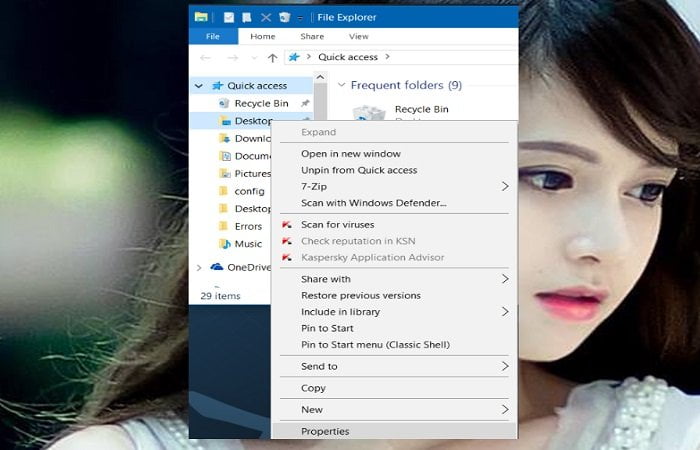
Cửa sổ Desktop Properties xuất hiện bạn chọn sang thẻ “Location” kích chọn vào nút “Move” để di chuyển thư mục Desktop sang ổ đĩa khác, mặc định thư mục Desktop được lưu ở ổ đĩa C.

Cửa sổ Computer xuất hiện bạn chọn ổ đĩa mới và Tạo một thư mục với tên tùy ý sau khi tạo xong thư mục kích chọn “Select Folder”.
Lưu ý: Bạn nên chọn ổ đĩa D hoặc E, lúc này dữ liệu của bạn mới được an toàn!

Lúc này bạn sẽ thấy đường dẫn mặc định đã được thay đổi. Nhấn “Apply” để hệ điều hành đồng bộ dữ liệu qua thư mục mới, hộp thoại xuất hiện hỏi bạn có chắc chắn muốn thay đổi hay không, Nhấn “Yes” để thực thi.

Bạn đợi để hệ điều hành đồng bộ dữ liệu, quá trình nhanh hay chậm tùy thuộc vào dữ liệu trên Desktop. Bây giờ mọi dữ liệu bạn lưu ngoài Desktop sẽ được tự động lưu vào đường dẫn mới. Và tất nhiên khi hệ điều hành của bạn bị lỗi hay cài lại thì dữ liệu ở Desktop không bị mất vì nó đâu thuộc thư mục hệ điều hành. Tương tự bạn cũng có thể áp dụng cho các thư mục còn lại mà nó được lưu trữ ở ổ đĩa hệ điều hành!
# Khôi phục lại vị trí ban đầu
Để khôi phục lại vị trí ban đầu, đầu tiên bạn hãy truy cập vào thư mục mà bạn đã đồng bộ dữ liệu từ Desktop (nằm ở ổ đĩa D hoặc E mà bạn đã đồng bộ ở bước trên).
Sau đó bạn cũng chuột phải lên thư mục được lưu dữ liệu từ Desktop > chọn Properties, chọn sang thẻ “Location” kích chọn vào nút “Restore Default” để > kích chọn “Apply” để khôi phục dữ liệu về vị trí ban đầu (thư mục Desktop lưu ở ổ đĩa hệ điều hành).

Có thể xem đây là phương pháp khá hiệu quả để các bạn giảm dung lượng trên ổ đĩa hệ điều hành trong khi thư mục Desktop chứa dữ liệu quá nhiều.
Cuối cùng không có gì hơn nếu bạn cảm thấy bài viết có ích hãy subscribe blog của mình thường xuyên để cập nhật những bài viết mới nhất qua Email – Chân thành cảm ơn!









Chào anh ạ!!! em có chuyển desktop qua ổ D mà em quên tạo thư mục mới thành ra ổ desktop em đã lưu ở ổ đĩa ngoài ổ D bây h em phải làm sao để trở về lại như cũ ạ!! Em xin chân thành cảm ơn
Vậy bây giờ bạn hãy làm các bước như trên và cho nó về vị trí cũ 😛 (nhấn Restore Default)
e cũng như bạn này sao e không cho trở về dk a ạ
em tải nhạc hình game về máy tính em mà sau khi em tắt máy tính mở lên lại bị mất toàn bộ
là sao ạ
Máy bạn có dùng phần mềm đóng băng không?
mình cũng v anh chị giùm ạ
vâng
a cho e hoi lam sao e luu file trong o cung ma khi khoi dong lai thi file do lai bi mat
Bạn lưu ở vị trí nào vậy 😀
em lưu file mà ko đc thì em vào đâu tại vì đánh vb xong em ko thấy chử file để lưu thì em phải làm sao
Ko hiểu bạn nói lắm. Tức là bạn lưu file mà bạn không biết vị trí nào hả?
thế muốn xóa những ứng dụng trong đó thì phải làm thế nào ?
Việc xóa các ứng dụng bạn cứ xóa bình thường chứ có sao đâu bạn – Vào Control Panel > Programs and Features và chọn ứng dụng để gỡ bỏ thôi 🙂
Người đau khổ 😀
mình lưu game vào Desktop nên vào Programs and Features không hiện game để tháo gỡ được.
mà game bạn là game gì? game chạy trực tiếp luôn ne phai cài?
paz kip tui voi tui tai game ve may rui thy tat may mo lai la bi mat cha pic lam s
Máy bạn có cài phần mềm đóng băng ổ đĩa ko vậy?
muon biet co cai hay khong thi phai lam the nao a
Thì bạn làm theo các bước trên và xem đường dẫn nó ghi là gì?
Em làm theo hướng dẫn, đến bước
“Cửa sổ Computer xuất hiện bạn chọn ổ đĩa mới và tạo một thư mục với tên tùy ý sau khi tạo xong thư mục kích chọn Select Folder”
Thì hiển thị lỗi ” Path does not exit. Check the path and try again”
Xủ lý thế nào ạ?
Cảm ơn anh.
Bạn thử chọn ổ đĩa khác xem sao. Bạn nên đặt tên folder không có dấu nhé 🙂
Em chon ổ đĩa D; rồi chọn ổ đia E đều bị lỗi như trên. Em đặt tên không dấu “DUNG”
Xử lý thế nào ạ?
Như vậy bạn cần quét Virus toàn bộ hệ thống xem sao 🙂
Cảm ơn bạn nhiều nhé! Mình vừa làm và đã thành công ^^
Hj mong bạn ghé thăm blog thường xuyên 🙂
ad ơi cho em hỏi sao máy tính em sao khi tắt máy là cac dữ liệu nó điều mất hết zy …vd như em cập nhật Liên Minh song ròy .nhưng sao khi tắt máy mở lại thì nó kiêu cập nhật lại … ad cho em hỏi la sao zy ?
Bạn hãy truy cập vào liên kết này và tải về tập tin hãy giải nén nó và kích phải chuột vào tập tin chọn Run as administrator > Sau đó khởi động lại máy và tiến hành cập nhật dữ liệu xem sao liên kết tải: http://media.askvg.com/downloads/2015/03/Batch_File_to_Reset_Windows_Update.zip
Cảm ơn bác nhiều bài viết hữu ích lắm
Cảm ơn bạn nhé! Mong bạn ghé thăm blog thường xuyên. Chúc bạn một ngày tốt lành 🙂
hay quá, cảm ơn bác!
mình muốn cài lại win nhưng ngoài desktop vẫn còn nhiều tài liệu, khi khởi động máy màn hình màu xám xịt không thể vào desktop được, mở task manager cũng ko lên. Có cách nào vào được win ko ad? nếu cài lại win thì có cách nào k mất tài liệu ngoài destop ko?
Bạn có thể dùng windows Mini để vào windows lấy dữ liệu trước khi cài đặt lại hệ điều hành!
Bạn tử vào chế độ Safe mode bằng cách nhấn F8 – Nếu vào không được hãy thử dùng windows mini từ đĩa boot hoặc cd boot.